Chúng ta dùng Bluetooth trên nhiều thiết bị nên có thể rất bực bội khi các thiết bị của chúng ta không hoạt động bình thường. Cho dù bạn có máy Mac Apple Silicon hay máy Intel, mình sẽ đề cập đến nhiều cách để khắc phục sự cố Bluetooth trên máy Mac.
Cách khắc phục sự cố Bluetooth trên máy Mac
Cập nhật phần mềm, tắt nguồn, hủy ghép nối
Bạn có thể đã thử các bước này, nhưng nếu chưa, hãy bắt đầu tại đây:
- Kiểm tra xem macOS đã được cập nhật chưa ( > About This Mac > Software Update or System Preferences > General > Software Update)
- Đảm bảo thiết bị Bluetooth của bạn đã được sạc
- Tắt Bluetooth của thiết bị và bật lại, bạn làm tương tự với Bluetooth trên máy Mac (nhấp vào icon Bluetooth trên thanh menu – góc trên bên phải màn hình máy Mac)
- Bạn cũng có thể hủy ghép nối thiết bị Bluetooth và ghép nối lại để xem có cải thiện không? Chọn icon Bluetooth trên thanh menu > Bluetooth preferences/settings > di chuột qua thiết bị > nhấp Disconnect
- Khởi động lại máy Mac

Loại bỏ nhiễu loạn gây cản trở
Apple lưu ý trong tài liệu hỗ trợ rằng nếu bạn thấy sự cố Bluetooth không liên tục, bạn nên kiểm tra tín hiệu có bị nhiễu hay không. Các bước kiểu tra bao gồm:
- Đặt máy Mac và thiết bị Bluetooth gần nhau hơn
- Loại bỏ các thiết bị khác như điện thoại, máy ảnh, cáp nguồn, v.v. có thể ở trên bàn làm việc hoặc gần đó
- Cài đặt một số thiết bị WiFi lên 5GHz vì Bluetooth và WiFi đều sử dụng 2,4GHz
- Di chuyển các hub USB/Thunderbolt ra xa máy Mac và thiết bị Bluetooth của bạn (không nên đặt chúng lên trên Mac của bạn)
- Tắt các thiết bị USB không sử dụng
- Không có vật cản nào (bằng kim loại, xi măng >.< …) giữa máy Mac và thiết bị Bluetooth .
Cài đặt lại module Bluetooth của máy Mac
Lưu ý rằng thao tác này sẽ ngắt kết nối tất cả các phụ kiện Bluetooth của bạn, bao gồm cả chuột/bàn phím. Đảm bảo bạn có bàn phím/chuột có dây cho máy tính Mac để bàn .
Nếu bạn vẫn gặp sự cố với Bluetooth, bạn có thể reset lại Mô-đun Bluetooth của máy Mac:
Trên macOS Big Sur hoặc phiên bản cũ hơn
- Trong khi giữ phím
option +shift trên bàn phím, hãy nhấp vào biểu tượng Bluetooth trên thanh menu - Nhấp vào “Reset the Bluetooth module”
- Khi được hỏi xác nhận, hãy chọn “OK”
- Thiết bị Bluetooth của bạn sẽ ngắt kết nối trong giây lát khi mô-đun được thiết lập lại và sẽ tự động kết nối lại

Trên macOS Monterey, Ventura, và Sonoma
Cách bấm phím
- Mở Terminal
- Nhập lệnh “sudo pkill bluetoothd”
- Nhấn return, sau đó nhập mật khẩu nếu được yêu cầu
- Khởi động lại máy Mac
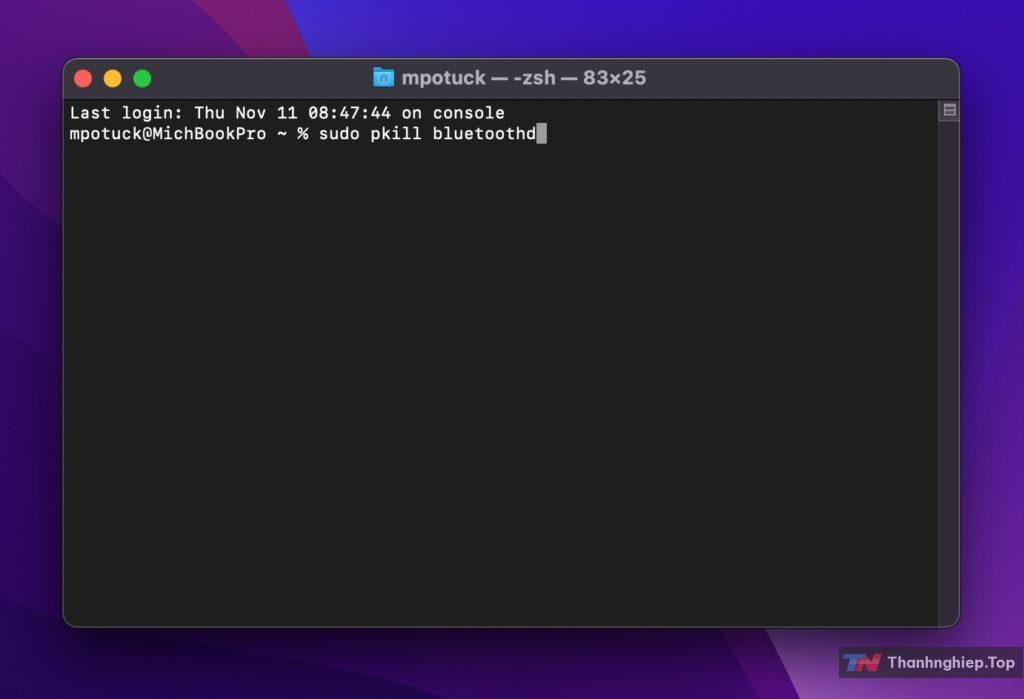
Xóa tất cả thiết bị + reset lại mô-đun Bluetooth
Nếu cách trên không hiệu quả, bạn có thể xóa tất cả các thiết bị Bluetooth của mình rồi reset lại mô-đun nếu bạn đang chạy Big Sur hoặc phiên bản cũ hơn (hãy nhớ rằng bạn sẽ cần kết nối lại tất cả các thiết bị Bluetooth sau đó):
- Giữ phím
option +shift trên bàn phím và nhấp lại vào biểu tượng Bluetooth - Lần này, hãy chọn “Remove all devices” > nhấp vào OK
- Bấm lại phím
option +shift vào Icon Bluetooth trên thanh menu > nhấp vào “Reset the Bluetooth module” - Ghép nối lại thiết bị Bluetooth của bạn
Bạn có thiết bị thu phát USB receiver không?
Đây không phải lúc nào cũng là giải pháp lý tưởng, tùy thuộc vào cài đặt của bạn, nhưng nếu thiết bị Bluetooth của bạn đi kèm với một thiết bị USB để kết nối trực tiếp, thì điều đó sẽ loại bỏ các sự cố Bluetooth.
Các thiết bị phổ biến nhất đi kèm với thiết bị USB receiver là chuột và bàn phím của bên thứ ba.
Nếu bạn gặp sự cố cụ thể khi cuộn trang, tracking và nhiều vấn đề hơn nữa với Magic Mouse hoặc Magic Trackpad của Apple, thì có một số gợi ý bổ sung trong tài liệu hỗ trợ này.
Cảm ơn bạn đã xem hướng dẫn này về cách khắc phục sự cố Bluetooth trên máy Mac!


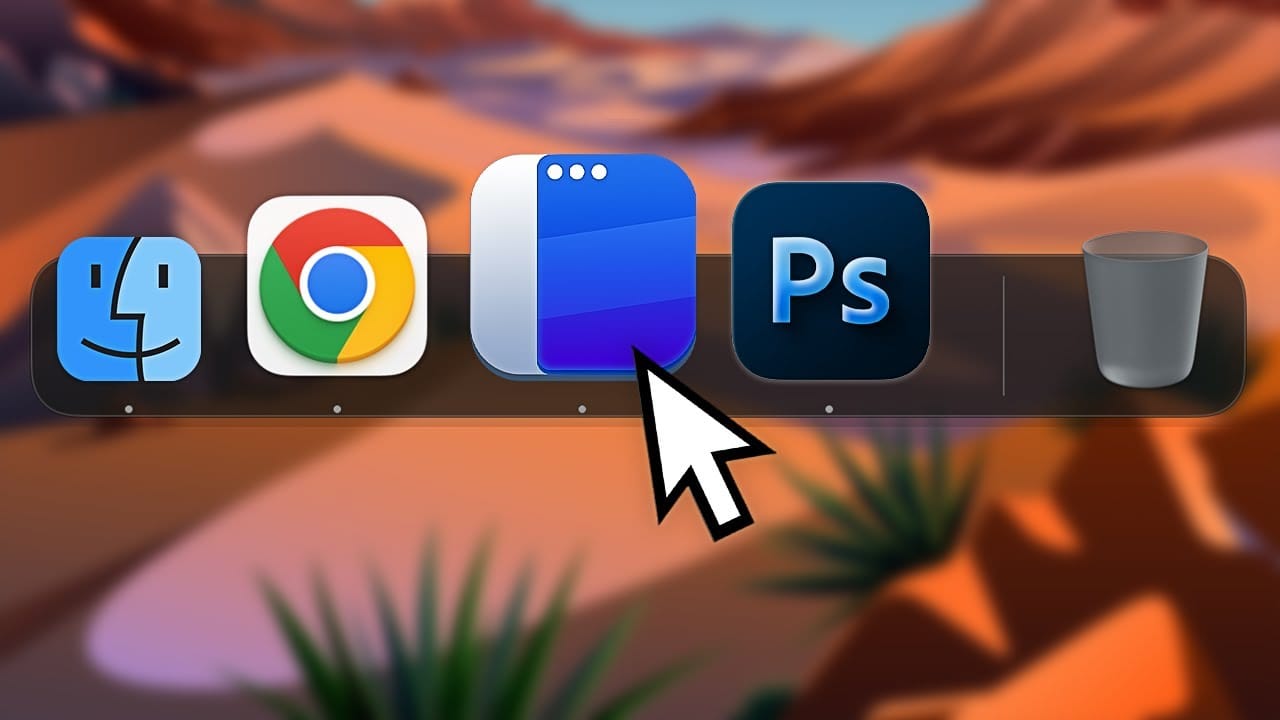





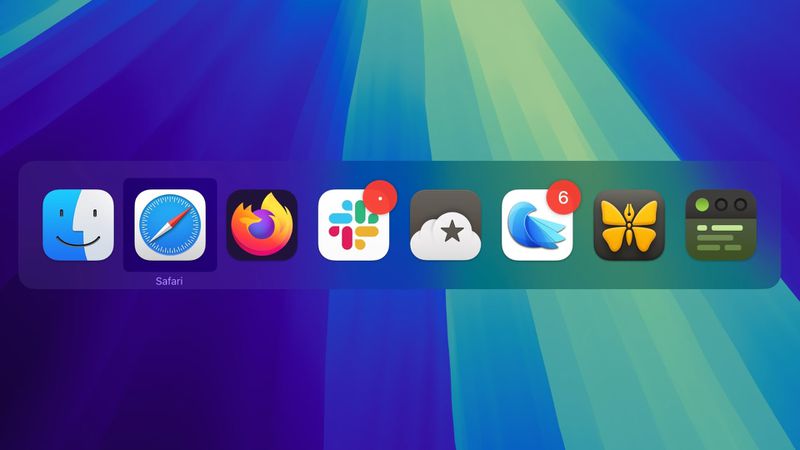
Leave a Reply