Microsoft đang làm điều mà Apple sẽ không làm là đưa iMessage lên PC Windows. Đây là những gì bạn cần biết.
Nếu bạn là người dùng iPhone và có PC chạy Windows, mình có một tin tốt cho bạn đây. Microsoft đã chính thức bắt đầu triển khai khả năng tương thích của iPhone với ứng dụng Phone Link, cho phép gửi và nhận iMessage trực tiếp từ Windows PC của bạn. Ngoài ra, bạn có thể xem tất cả các thông báo trên điện thoại của mình và thậm chí là nghe/gọi điện thoại. Việc triển khai sẽ chạy chính thức sau một thời gian thử nghiệm.
Người dùng Android có khả năng làm nhiều hơn thế và đã có thể gửi và nhận tin nhắn trong một thời gian lâu rồi. Nhưng bằng cách mở rộng tính năng này cho người dùng iPhone, bạn sẽ không còn phải dừng công việc đang làm trên máy tính để nhấc iPhone lên mỗi khi nhận được tin nhắn.
Tuy nhiên, có một vài vấn đề. Đối với người mới bắt đầu, không phải ai cũng có quyền truy cập vào tính năng này ngay lập tức. Nó hiện đang được triển khai dần dần, có nghĩa là một số PC sẽ nhận được tính năng này trước những PC khác. Microsoft đã không cung cấp ETA về thời điểm nó sẽ đến tay mọi người. Và bởi vì Microsoft đang cố thực hiện với những gì Apple cho phép khi nói đến quyền truy cập iMessage và thông báo, hãy nhớ rằng bạn sẽ không có quyền truy cập vào lịch sử trò chuyện của mình, không thể gửi hoặc nhận tin nhắn nhóm, cũng như không thể xem hoặc gửi hình ảnh và video.
Nhưng có còn hơn không. Dưới đây mình sẽ hướng dẫn bạn cách kiểm tra quyền truy cập, tất cả những gì cần thiết, cách ghép nối hai thiết bị của bạn và cuối cùng là cách sử dụng PC của bạn để gửi tin nhắn.
Cách gửi iMessage từ iPhone của bạn trên Windows PC
1. Cài đặt mọi bản cập nhật và thiết lập ứng dụng Phone Link cho iOS
Để Microsoft phát huy tác dụng kỳ diệu của mình và hiển thị các cuộc hội thoại iMessage trên PC, bạn cần cài đặt ứng dụng Link to Windows trên iPhone của mình; tải xuống từ App Store và đăng nhập bằng chính tài khoản Microsoft mà bạn đang sử dụng trên PC.
Bạn cũng nên kiểm tra kỹ xem ứng dụng Phone Link trên PC của bạn đã được cập nhật chưa. Thực hiện điều đó bằng cách mở ứng dụng Microsoft Store, chọn Library > Get Updates, sau đó chọn Update All sau khi tìm thấy bất kỳ bản cập nhật nào.
Cuối cùng, đảm bảo rằng tất cả các bản cập nhật hệ thống Windows 11 của bạn đã được cài đặt. Để làm điều đó, hãy mở Settings, nhấp vào Windows Update rồi nhấp vào Check for updates. Cài đặt mọi bản cập nhật, khởi động lại PC của bạn nếu cần, sau đó kiểm tra lại các bản cập nhật. Nếu đã lâu rồi bạn chưa cập nhật PC của mình, thì có thể có nhiều đợt cập nhật khác nhau.
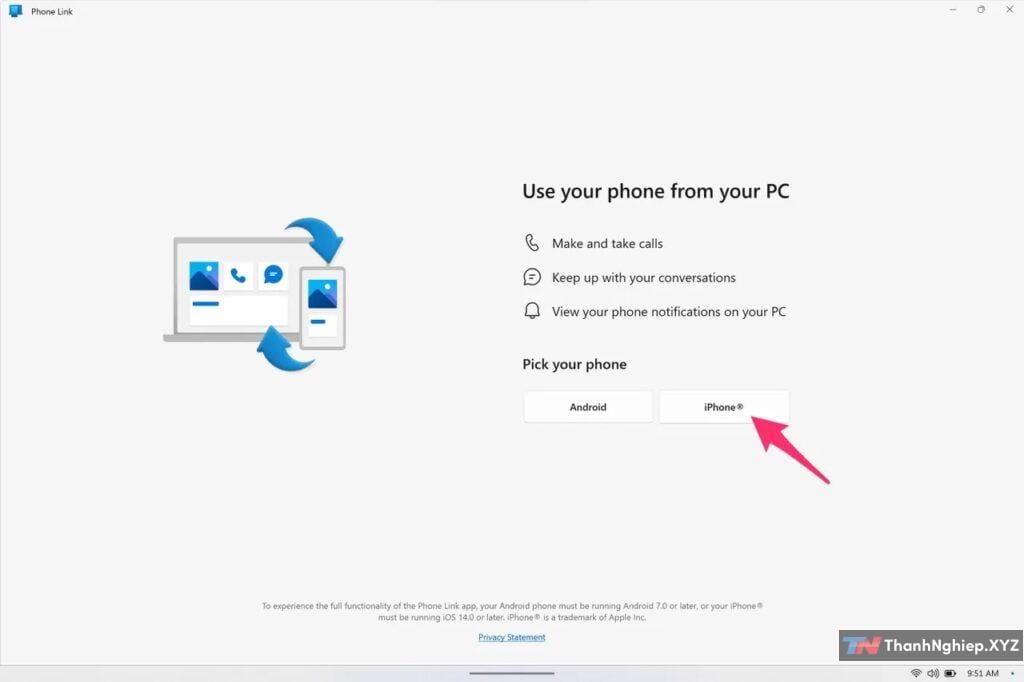
2. Kết nối iPhone với PC
Sau khi Windows PC và các ứng dụng cần thiết được cập nhật, bạn đã sẵn sàng kết nối iPhone với máy tính và bắt đầu sử dụng iMessage.
Mở ứng dụng Phone Link trên máy tính của bạn, cùng với ứng dụng Link to Windows trên iPhone của bạn.
Ứng dụng Phone Link sẽ có hai tùy chọn cho điện thoại của bạn: Android hoặc iPhone. Chọn iPhone. (Nếu iPhone được đánh dấu là “coming soon” thì tài khoản của bạn chưa có quyền truy cập vào tính năng này. Hãy kiểm tra ứng dụng vài ngày một lần để xem bạn đã có quyền truy cập hay chưa.)
Trong ứng dụng Link to Windows trên iPhone của bạn, mở menu từ phía bên trái của màn hình và chọn Pair a new computer ở đầu màn hình.
Sử dụng máy ảnh của điện thoại để quét mã QR được hiển thị trong ứng dụng Phone Link trên máy tính của bạn. Làm theo hướng dẫn trên iPhone và PC của bạn để hoàn tất việc sử dụng Bluetooth để ghép nối hai thiết bị.
Sau khi ghép nối xong, hãy mở ứng dụng Settings trên iPhone của bạn, sau đó chọn Bluetooth và tìm tên PC của bạn trong danh sách các thiết bị được kết nối. Nhấn vào biểu tượng “i“, sau đó bật Show notifications.

3. Gửi, nhận tin nhắn trên PC qua iPhone
Khi tất cả quá trình thiết lập đó hoàn tất, bạn có thể mở ứng dụng Phone Link trên PC, ứng dụng này sẽ kết nối qua Bluetooth với iPhone của bạn và bạn sẽ bắt đầu nhận được thông báo cho các tin nhắn mới cũng như tất cả các thông báo mà bạn nhận được từ ứng dụng iPhone của bạn, trực tiếp trên PC của bạn.
Bạn sẽ không thể xem các cuộc trò chuyện và tin nhắn cũ; nó sẽ chỉ hiển thị cho bạn những gì đã được gửi hoặc nhận khi ứng dụng đang mở và có kết nối.
Bạn cũng sẽ không thể gửi hoặc nhận hình ảnh và tin nhắn nhóm. Bạn vẫn sẽ phải sử dụng iPhone của mình cho các tác vụ đó.
Ngoài hai vấn đề chính đó, bạn có thể gửi và nhận tin nhắn — cả iMessage và tin nhắn văn bản — từ iPhone của bạn, trực tiếp từ Windows PC của bạn, điều mà cho đến nay vẫn chưa thể thực hiện được.
Khá dễ, phải không? Đây cũng giống như cách gửi và nhận tin nhắn trên iPhone hoạt động trong Tesla. Không có lịch sử trò chuyện và bạn không thể sử dụng tin nhắn nhóm, nhưng có còn hơn không.
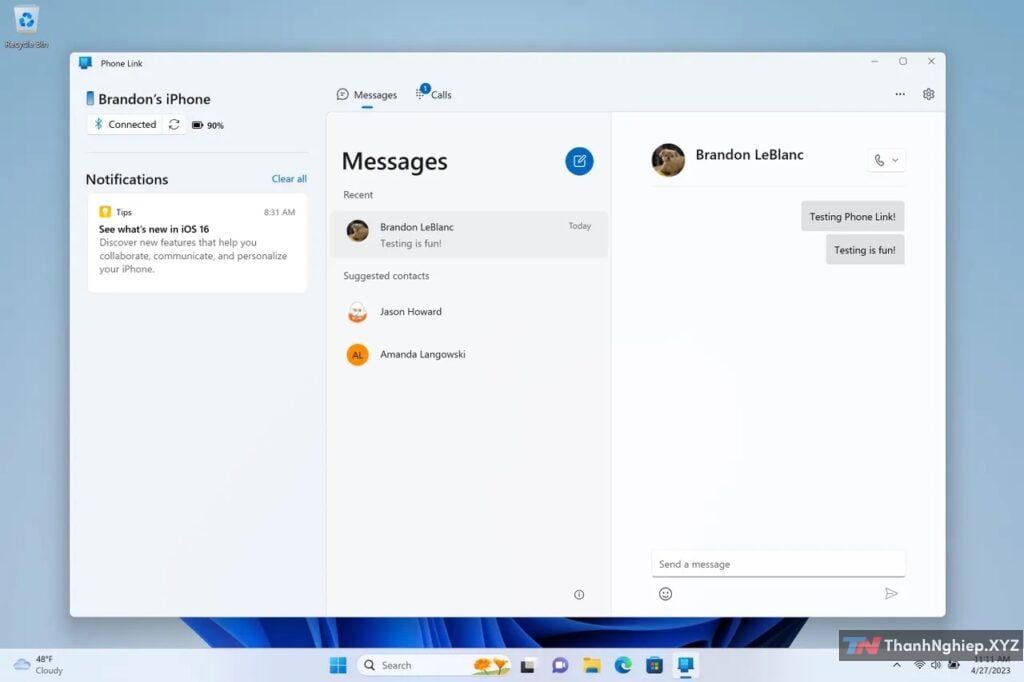
Nếu bạn không thể chờ đợi: Cách đăng ký Chương trình Insider Program
Nếu bạn không phiền khi xử lý lỗi hoặc sự cố không thường xuyên trên PC Windows 11 của mình, thì bạn có thể đăng ký Chương trình Người dùng nội bộ Windows (Windows Insider Program) để cài đặt các bản dựng beta của bản cập nhật Windows sắp tới và có quyền truy cập vào tính năng này ngay bây giờ. Để đăng ký, bạn cần đi tới Settings > Windows Update > Windows Insider Program trên máy tính của bạn.
Nếu được hỏi, hãy liên kết tài khoản Microsoft của bạn với chương trình bằng cách nhấp vào nút Link an account. Sau khi hoàn tất, bạn cần chọn một trong các kênh preview đủ điều kiện: Bản xem trước dành cho Dev, Beta hoặc Release Preview.
Đúng như tên gọi của nó, Dev Channel chủ yếu dành cho các nhà phát triển, những người cảm thấy thoải mái với các vấn đề khắc phục sự cố và xử lý lỗi. Đây là kênh kém ổn định nhất trong ba kênh.
Kênh Beta Channel sạch sẽ hơn một chút so với Dev Channel, nhưng bạn vẫn có nguy cơ gặp sự cố và lỗi.
Kênh Release Preview là kênh ổn định nhất trong ba kênh và là kênh bạn nên tham gia nếu bạn chỉ thực hiện việc này để có quyền truy cập sớm vào ứng dụng Phone Link.
Khi bạn chọn kênh xem trước, bạn sẽ cần bản cập nhật Windows với bản dựng tương ứng. Bạn cần tải xuống và cài đặt bản cập nhật bằng cách đi tới Settings > Windows Update. Khi cập nhật Surface Pro 8 để kiểm tra tính năng này, mình phải cài đặt một vài bản cập nhật. Vì vậy, lời khuyên của mình? Sau mỗi lần khởi động lại để cài đặt và cập nhật, hãy quay lại trang Windows Update và kiểm tra các bản cập nhật khác cho đến khi không còn bản cập nhật nào.
Bao lâu cho đến khi tính năng này có sẵn cho tất cả mọi người?
Microsoft đã không nói. Mình cho rằng sẽ không mất quá nhiều thời gian vì thời gian thử nghiệm thực tế cho tính năng này chỉ kéo dài vài tuần.
Kể từ đó, không có bất kỳ thông báo lớn nào về thời gian hoặc tiến độ được thực hiện. Nếu bạn muốn truy cập nó ngay bây giờ, cách tốt nhất của bạn là tham gia Chương trình nội bộ thông qua kênh Xem trước bản phát hành và có thể gặp một số lỗi nhỏ (và rất hiếm gặp).
Tôi có cần phải sử dụng Windows 11 hay tôi có thể sử dụng Windows 10 không?
Theo Microsoft, bạn cần cài đặt Windows 11 trên PC để sử dụng Phone Link cho iOS.
Tôi có thể tắt cảnh báo cho các ứng dụng cụ thể trong ứng dụng Phone Link không?
Được! Chỉ cần truy cập trang Settings trong ứng dụng Phone Link, nơi bạn sẽ tìm thấy tùy chọn tắt thông báo cho tất cả ứng dụng hoặc ứng dụng cụ thể nếu bạn thấy việc nhận tất cả thông báo iPhone trên PC quá phiền.
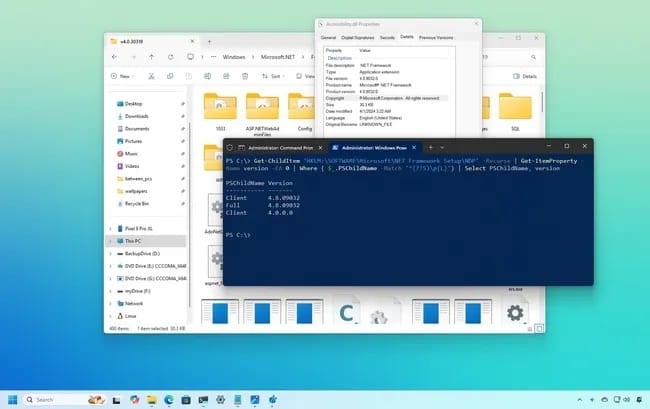
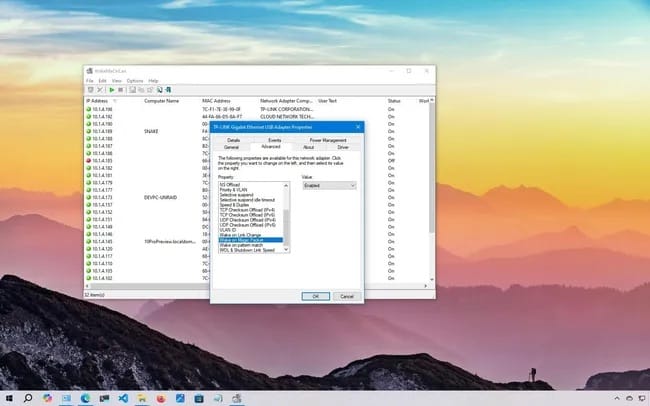



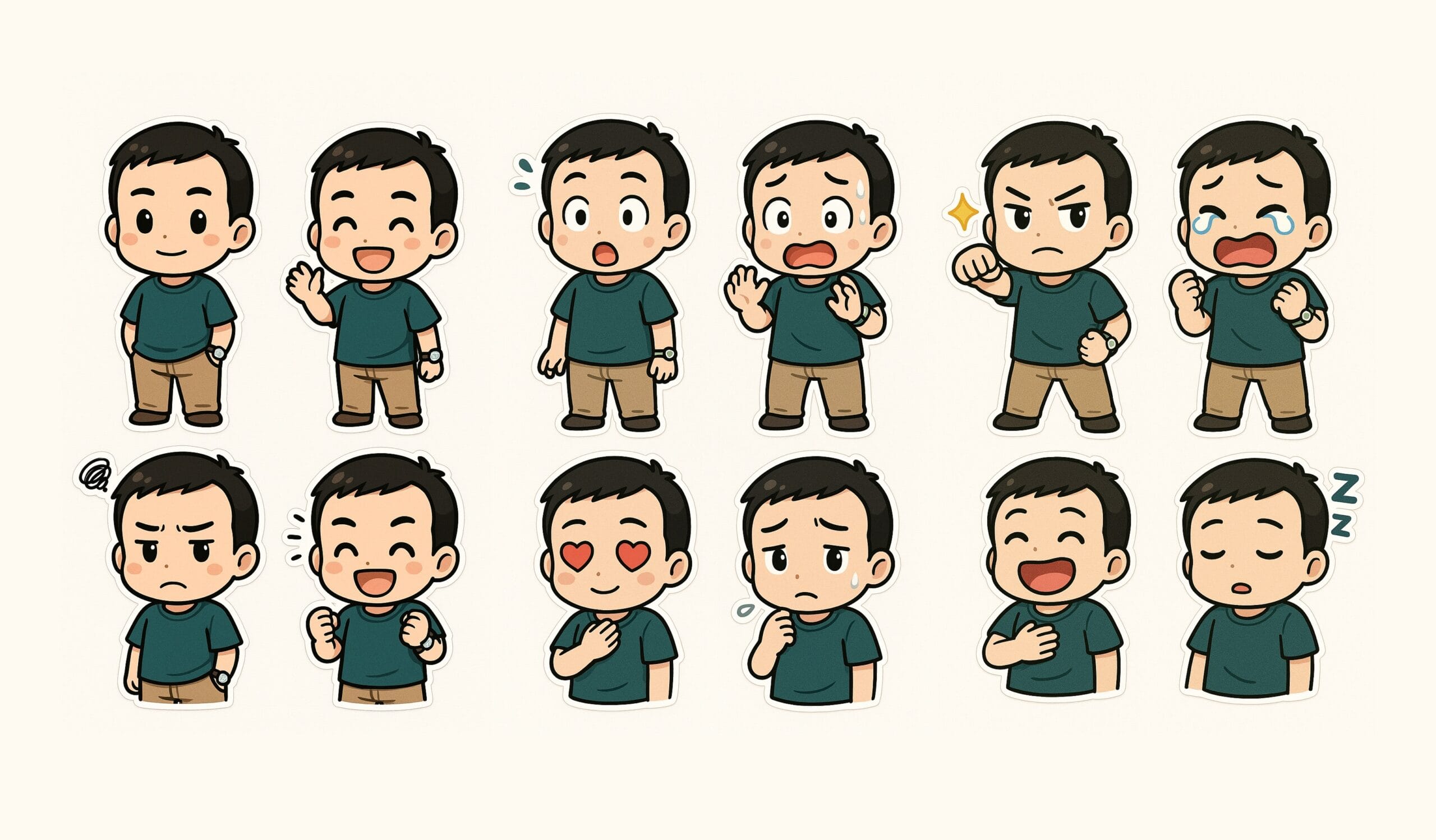



Leave a Reply