Safari là trình duyệt mặc định trên máy Mac. Nó là một trình duyệt có khả năng hoàn hảo và nếu bạn thích sử dụng phần mềm gốc thay vì tải xuống các trình duyệt của bên thứ ba, chúng ta sẽ có được nó. Tuy nhiên, không giống như Edge, không có công cụ tích hợp đơn giản nào để chụp ảnh màn hình toàn trang trong Safari.
Mình không chắc liệu Apple có bao giờ có kế hoạch giới thiệu tính năng này theo cách dễ dàng hơn hay không, nhưng đừng lo lắng, nếu việc chụp ảnh screenshot màn hình toàn trang trên safari là điều bạn quan tâm, có nhiều cách để giải quyết vấn đề này mà mình sẽ đề cập trong hướng dẫn dưới đây, vì vậy hãy đọc để tìm hiểu thêm nhé.
Lưu trang web dưới dạng PDF
Điều thú vị về phương pháp này là nếu bạn cố gắng chụp ảnh màn hình cuộn trên iPhone, nó thực sự lưu dưới dạng PDF, vì vậy phương pháp này khá giống nhau.
- Mở Safari
- Truy cập trang web bạn muốn chụp
- Nhấp vào Show Reader View.
- Từ menu, chọn File > Export as PDF
- Chọn vị trí và tên và nhấp vào Lưu
Lưu ý rằng vì bạn đang lưu nó dưới dạng file PDF nên nó thực sự không phải là file hình ảnh. Ưu điểm của phương pháp này là nếu bạn có trình chỉnh sửa PDF, bạn thực sự có thể thực hiện một số chỉnh sửa đối với file như thêm ghi chú. Nhược điểm là người khác dễ dàng thực hiện các chỉnh sửa tương tự nếu họ có file, so với hình ảnh có thể phức tạp hơn một chút để thực hiện.
Dùng Safari Developer Tools
Tương tự như cách Google tiếp cận, chụp ảnh màn hình toàn trang với Chrome, có vẻ như Apple cũng đã ẩn công cụ ảnh chụp màn hình toàn trang cho Safari đằng sau các công cụ dành cho nhà phát triển của nó.
- Mở Safari
- Truy cập trang web bạn muốn chụp
- Nhấp vào menu Develop > Show Web Inspector
- Trong cửa sổ mới mở, nhấp chuột phải vào dòng đầu tiên có nội dung <html>
- Chọn Capture Screenshot
- Lưu lại tập tin
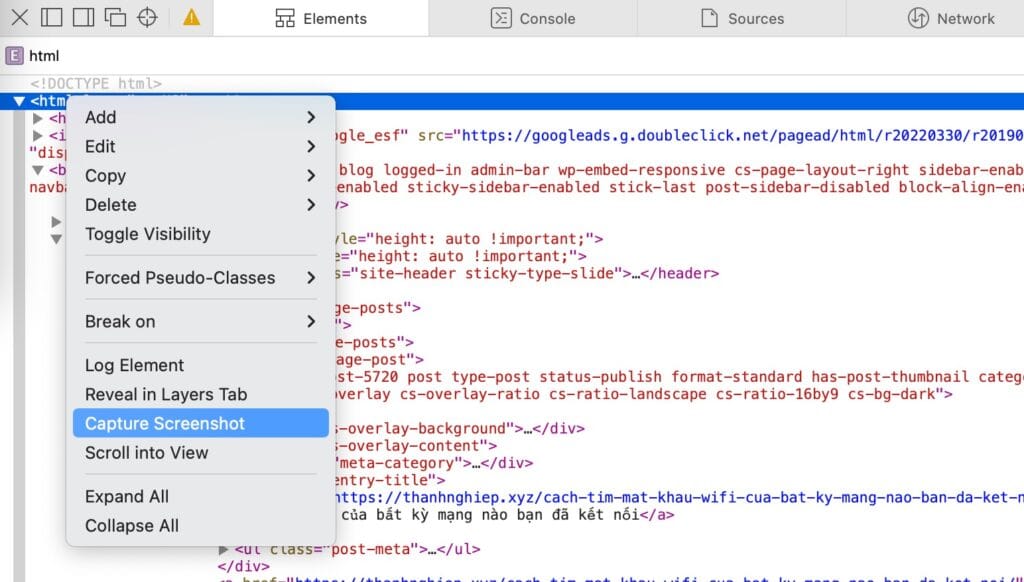
Ưu điểm của phương pháp này là nếu bạn không cần chụp toàn bộ trang, bạn có thể chỉ đánh dấu các phần của mã mà bạn muốn chụp, nhưng đó là giả sử bạn biết mình đang nhìn cái gì. Ngoài ra, Apple đã tích hợp sẵn các công cụ chụp ảnh màn hình vào macOS sẽ hoạt động trong Safari (ngoại trừ nó không chụp toàn trang), vì vậy đó sẽ là một phương pháp dễ dàng hơn phương pháp này.
Sử dụng tiện ích mở rộng Awesome Screenshot cho Safari
Nếu cả hai tùy chọn trên đều không hấp dẫn bạn, thì bạn có thể muốn biết rằng bạn có thể sử dụng một tiện ích mở rộng trình duyệt cho Safari có tên là Awesome Screenshot, giúp toàn bộ quá trình trở nên đơn giản hơn rất nhiều.

- Tải xuống và cài đặt tiện ích Awesome Screenshot.
- Sau khi tiện ích được cài đặt, hãy truy cập trang web bạn muốn chụp
- Nhấp vào biểu tượng của tiện ích và chọn Capture entire page
- Bây giờ bạn có thể thực hiện các chỉnh sửa cho ảnh chụp màn hình nếu bạn muốn
- Khi bạn đã sẵn sàng lưu, hãy nhấp vào biểu tượng tải xuống và file sẽ lưu vào máy tính của bạn
Dùng TechSmith’s Snagit Desktop Tool
Nếu bạn không phiền khi dùng phần mềm có phí, thì có lẽ TechSmith’s Snagit có thể là cứu cánh cho tất cả các nhu cầu về ảnh chụp màn hình của bạn. Điều này là do Snagit sẽ không chỉ hoạt động với Safari mà còn hoạt động trên máy Mac của bạn, vì vậy ngoài việc chụp các trang web, bạn có thể sử dụng công cụ Snagit để chụp các ảnh chụp màn hình khác như từ các ứng dụng, trò chơi, v.v.
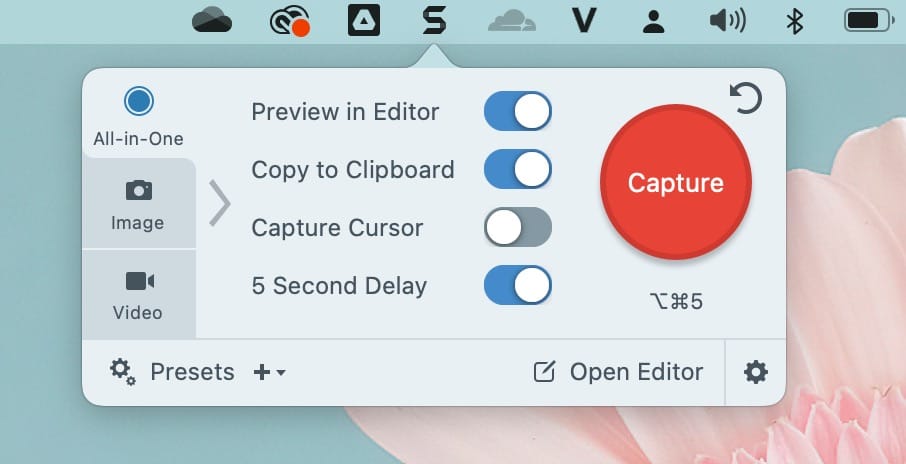
- Tải xuống và cài đặt Snagit 2022(Phiên bản đã thuốc)
- Khởi chạy Snagit và nhấp vào tab “All-In-One”
- Nhấp vào nút Capture hoặc phím tắt.
- Chọn khu vực của trang web bạn muốn chụp và nhấp vào nút “Launch a Panoramic Capture”
- Nhấp vào start và bắt đầu cuộn xuống trang web và nhấp vào Stop khi bạn hoàn tất


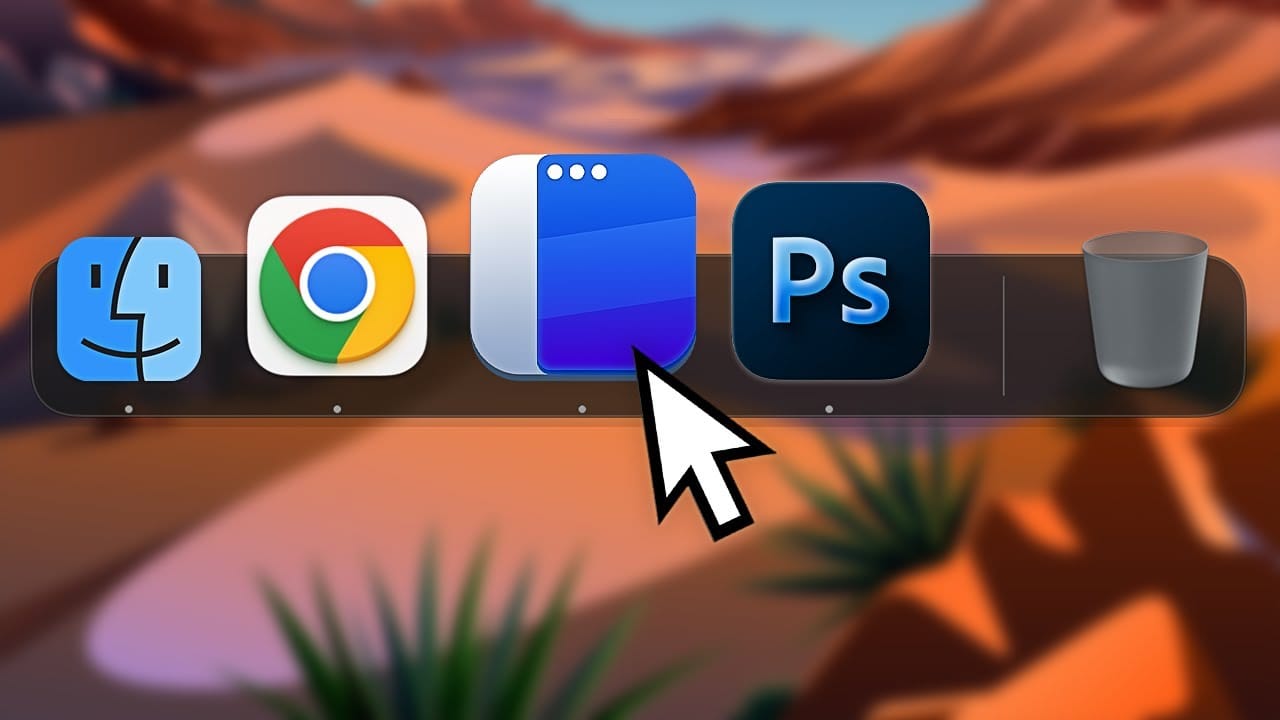





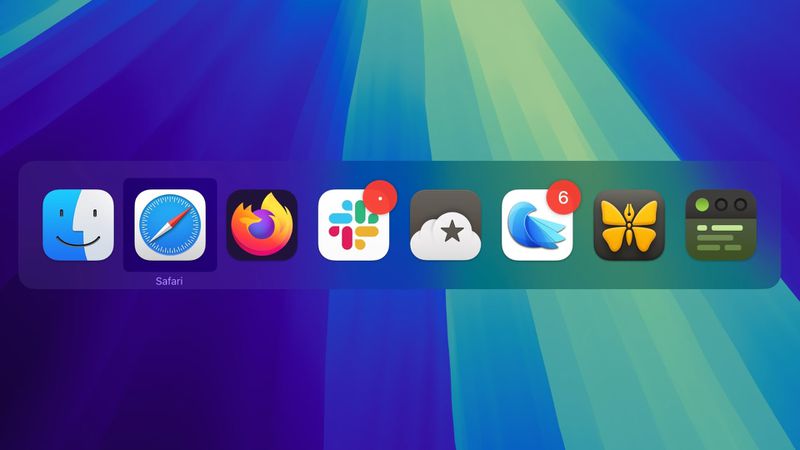
Leave a Reply