Nếu bạn đang có PC Windows 11 được nhiều người dùng chung, bạn có thể bật Disk Quota để người dùng không sử dụng quá dung lượng lưu trữ được cho phép. Bạn có thể đặt hạn ngạch cho toàn hệ thống hoặc hạn ngạch dành riêng cho người dùng, như mình sẽ giải thích.
Disk Quota trên Windows 11 là gì?
Disk Quota là tính năng tích hợp sẵn của Windows 11 cho phép bạn chỉ định dung lượng lưu trữ mà người dùng có thể sử dụng trên hệ thống của bạn . Điều này đảm bảo không có 1 người dùng nào sử dụng hết toàn bộ dung lượng lưu trữ trên máy tính của bạn.
Bạn có thể thiết lập cảnh báo cho người dùng khi hạn ngạch lưu trữ của họ vượt quá. Bạn cũng có thể ngăn họ lưu trữ thêm file cho đến khi họ dọn dẹp phần dung lượng đã lưu.
Lưu ý rằng tính năng này chỉ áp dụng trên các ổ đĩa được định dạng hệ thống NTFS. Để kiểm tra xem ổ đĩa của bạn có phải là NTFS không, hãy mở File Explorer (nhấn
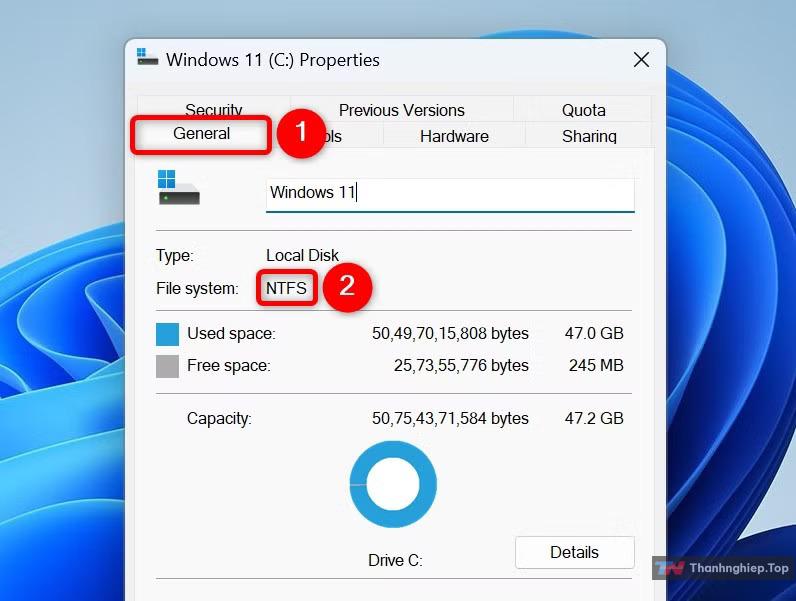
Ngoài ra, bạn phải là Administrator để bật Disk Quota trên PC của mình.
Đặt Disk Quota cho tất cả người dùng
Để áp dụng cùng một Disk Quota cho tất cả người dùng trên hệ thống của bạn, hãy sử dụng phương pháp này.
Khởi chạy File Explorer (nhấn
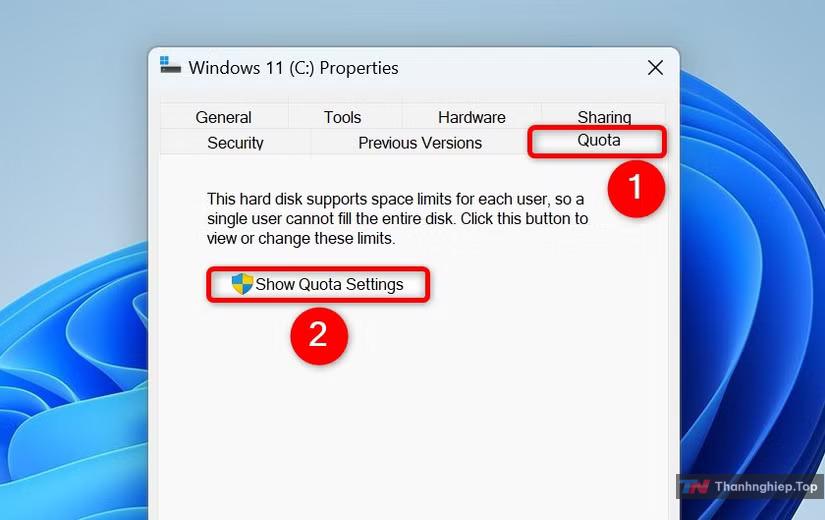
Trong cửa sổ Quota Settings cho [Tên ổ đĩa], hãy kích hoạt tùy chọn “Enable Quota Management”. Bật tùy chọn “Limit Disk Space To” và nhập hạn mức quota bạn muốn cho phép vào ô kế bên. Từ menu drop-down, hãy chọn đơn vị thích hợp. Chọn trường “Set Warning Level To” và nhập số mà người dùng đạt được trước khi họ nhận được thông báo về việc sử dụng đến hạn mức cho phép. Một lần nữa, hãy chọn đơn vị thích hợp từ menu drop-down.
Để thực thi nghiêm ngặt hạn ngạch, để người dùng không thể lưu trữ thêm file, hãy bật tùy chọn “Deny Disk Spaces to Users Exceeding Quota Limit”. Sau đó, chọn “Apply” rồi “OK”.
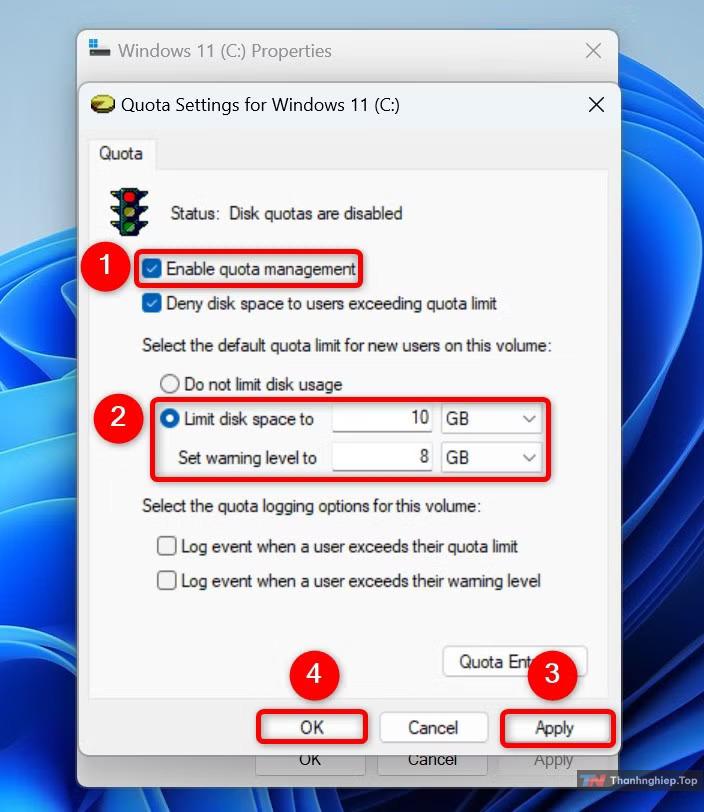
Đặt Disk Quota cho người dùng cụ thể
Để áp dụng giới hạn Disk Quota duy nhất cho người dùng cụ thể, hãy khởi chạy File Explorer (nhấn
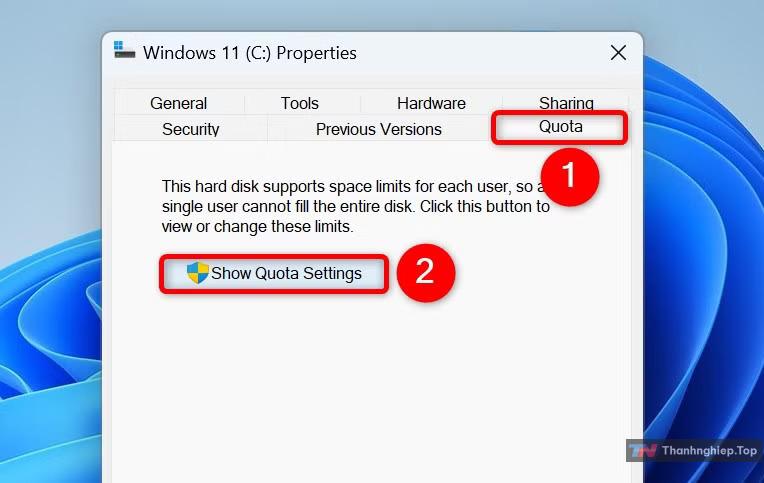
Bật “Enable Quota Management” và nhấp vào “Quota Entries”.
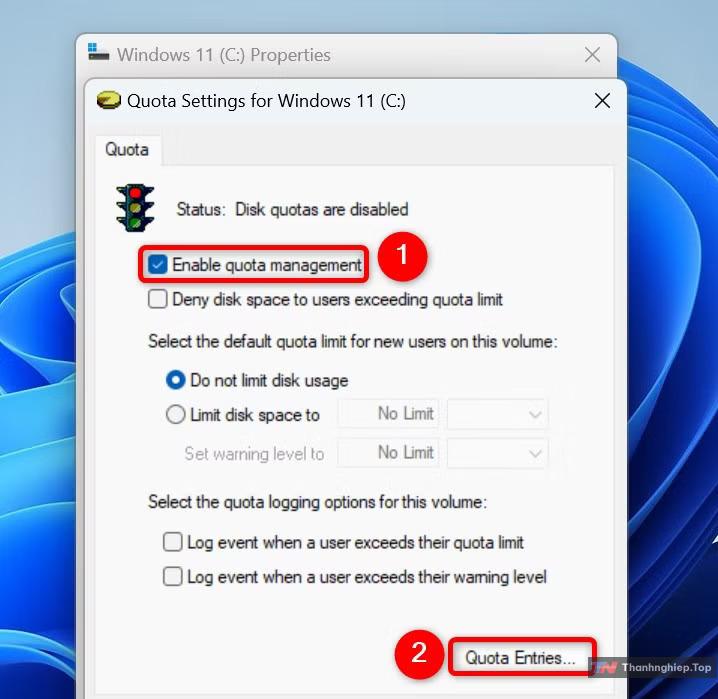
Trong cửa sổ Quota Entries cho [Tên ổ đĩa], từ thanh menu, chọn Quota > New Quota Entry. Trên cửa sổ mở ra, nhấp vào trường “Enter the Object Names to Select”, nhập tên người dùng của người dùng mà bạn muốn chỉ định hạn ngạch, nhấp vào “Check Names” và chọn “OK”.
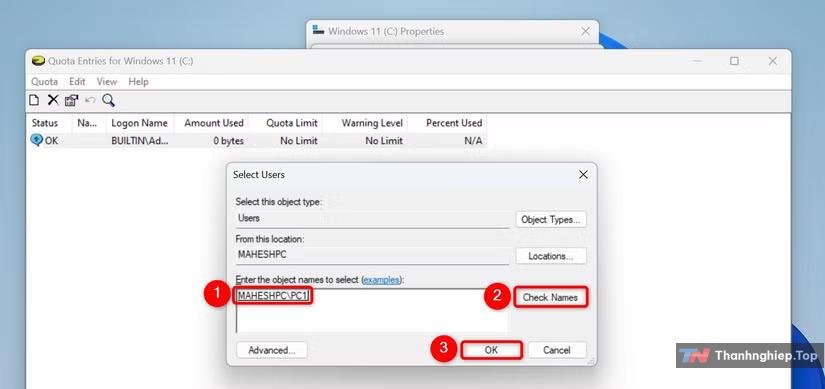
Bật “Limit Disk Space To” và nhập mức quota vào trường văn bản. Chọn đơn vị thích hợp từ menu dropdown. Chọn trường “Set Warning Level To” và nhập vào số dung lượng mà người dùng đã sử dụng để nhận thông báo. Chọn đơn vị thích hợp.
Sau đó, nhấp vào “OK”.
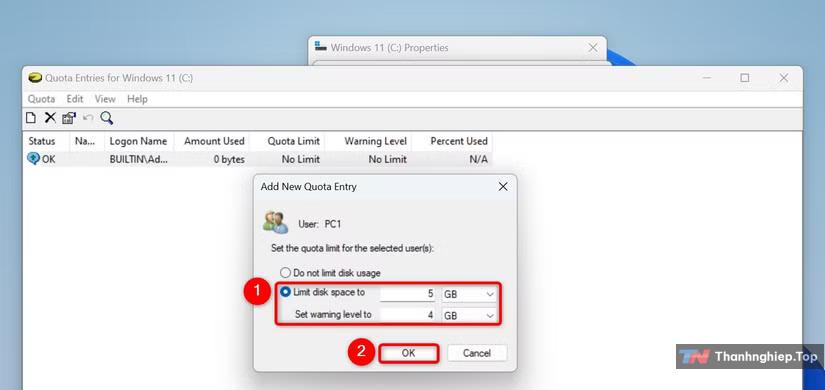
Lặp lại các bước trên cho mỗi người dùng mà bạn muốn chỉ định hạn mức sử dụng.
Giám sát việc sử dụng đĩa
Sau khi bật Disk Quota, bạn có thể giám sát việc sử dụng đĩa để xem người dùng nào đang sử dụng dung lượng lưu trữ nào. Để thực hiện việc đó, hãy mở File Explorer, nhấp chuột phải vào ổ đĩa của bạn và chọn “Properties“. Mở tab “Quota” và nhấp vào Show Quota Settings > Quota Entries.
Trên cửa sổ mở ra, bên cạnh tên người dùng của người dùng, bạn sẽ thấy mức sử dụng đĩa của họ. Sau đây là ý nghĩa của từng cột:
- Amount Used: Cột này cho bạn biết dung lượng lưu trữ mà người dùng cụ thể sử dụng.
- Quota Limit: Đây là giới hạn bạn đặt cho người dùng này.
- Warning Level: Đây là dung lượng lưu trữ mà người dùng này sẽ dùng đầy để nhận thông báo về Disk Quota.
- Percent Used: Đây là hạn ngạch mà người dùng này sử dụng theo phần trăm.
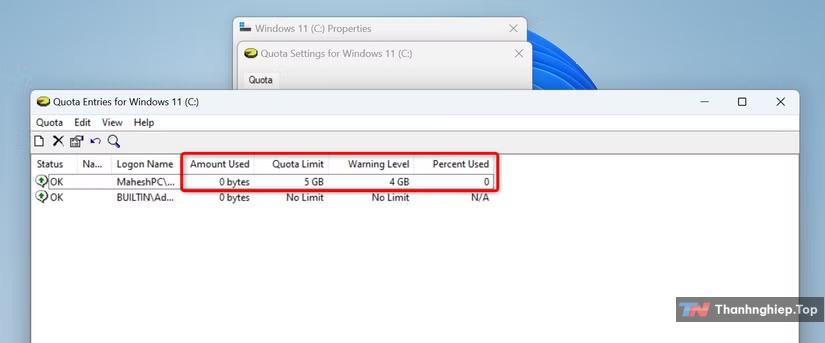
Để thay đổi dung lượng được phân bổ cho một người dùng, hãy nhấp chuột phải vào người dùng đó trong danh sách và chọn “Properties”. Trên cửa sổ mở ra, hãy tinh chỉnh các tùy chọn hạn ngạch và chọn “Apply” rồi “OK”.
Tắt Disk Quota
Nếu bạn muốn tắt Disk Quota cho tất cả hoặc một số người dùng cụ thể, hãy khởi chạy File Explorer (nhấn
Để tắt hoàn toàn Disk Quota, hãy tắt tùy chọn “Enable Quota Management”. Sau đó, nhấp vào “Apply” rồi “OK”.
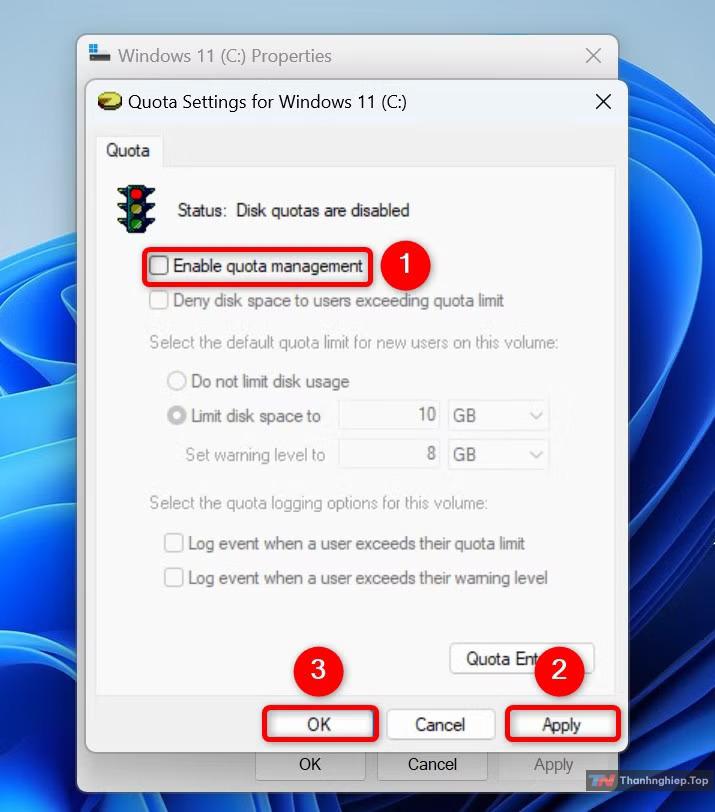
Để tắt Disk Quota cho những người dùng cụ thể, hãy đảm bảo tùy chọn “Enable Quota Management” vẫn được bật. Sau đó, nhấp vào nút “Quota Entries”. Tìm và nhấp chuột phải vào người dùng mà bạn muốn tắt hạn ngạch và chọn “Properties”. Trên cửa sổ mở ra, hãy bật tùy chọn “Do Not Limit Disk Usage”, sau đó nhấp vào “Apply” rồi “OK”.
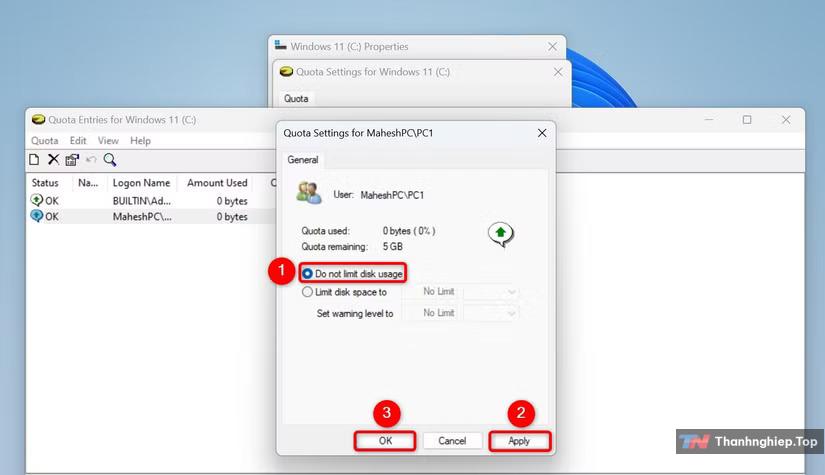
Một cách khác để vô hiệu hóa hạn ngạch cho một người dùng cụ thể là nhấp chuột phải vào tên người dùng của họ trên cửa sổ Quota Entries for [Drive Name] và chọn Delete > Yes. Thao tác này sau đó sẽ áp dụng hạn ngạch chung cho tất cả người dùng, nếu bạn đã đặt hạn ngạch.
Xử lý sự cố với Disk Quota
Nếu bạn gặp sự cố khi bật hoặc sử dụng tính năng Disk Quota, các mẹo sau đây sẽ giúp bạn khắc phục sự cố.
Nếu bạn không thấy tùy chọn ““Quota””
Nếu bạn không tìm thấy tùy chọn “Quota” trên cửa sổ Properties của ổ đĩa, điều đó có nghĩa là ổ đĩa của bạn không sử dụng hệ thống file NTFS. Ổ đĩa của bạn có thể đang sử dụng FAT32 hoặc exFAT.
Bạn có thể thay đổi hệ thống file của ổ đĩa thành NTFS không cần định dạng format ổ đĩa. Để thay đổi hệ thống file mà không xóa dữ liệu của ổ đĩa, hãy mở Windows Search, nhập Command Prompt, chọn “Run as Administrator”, chọn “Yes” trong dấu nhắc, nhập lệnh sau thay thế “C” bằng chữ cái ổ đĩa của bạn và nhấn Enter.
convert C: /fs:ntfsNếu Người dùng vẫn vượt quá hạn mức được phép
Nếu người dùng của bạn lưu trữ nhiều dữ liệu hơn mức được phép, bạn chưa áp dụng Disk Quota một cách nghiêm ngặt. Để làm cho tính năng này trở nên nghiêm ngặt, hãy bật tùy chọn “Deny Disk Space to Users Exceeding Quota Limit”. Theo cách này, hệ thống sẽ không cho phép người dùng thêm dữ liệu nếu họ đã vượt quá giới hạn.
Và đó là cách bạn quản lý tốt hơn không gian lưu trữ bằng Disk Quota trên máy tính Windows 11 của mình.



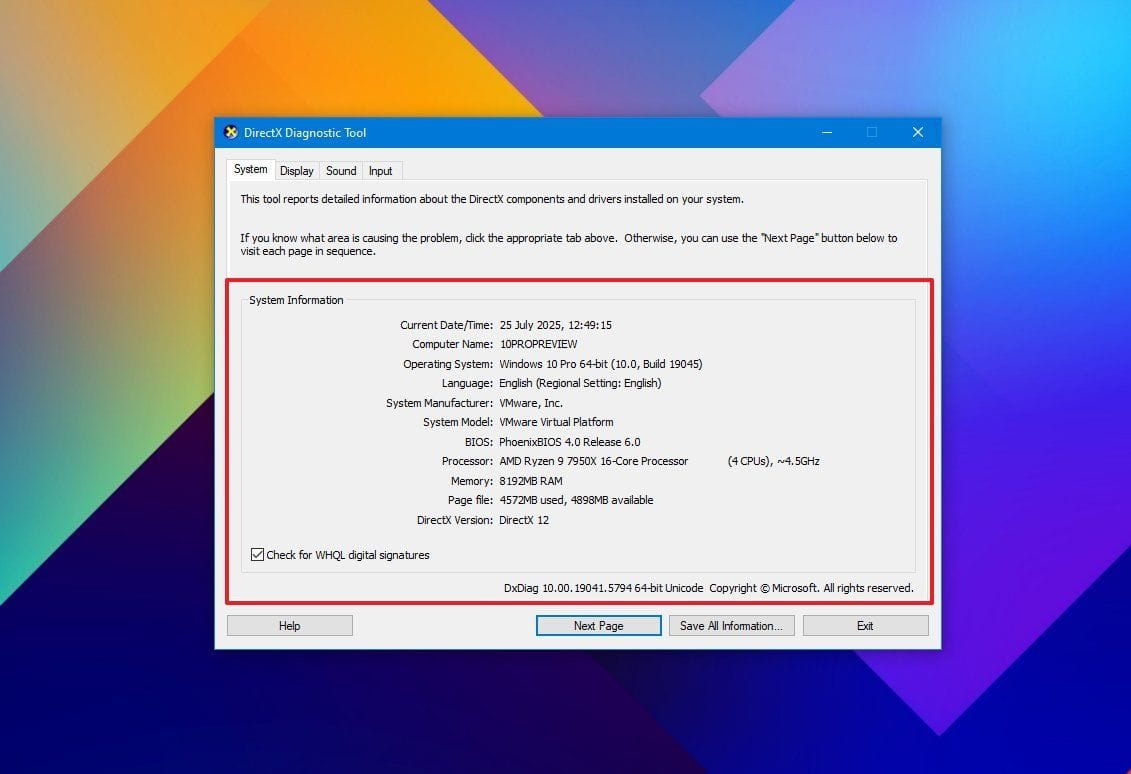
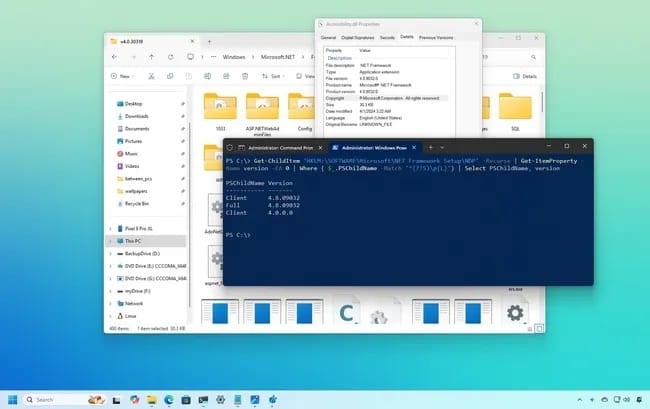
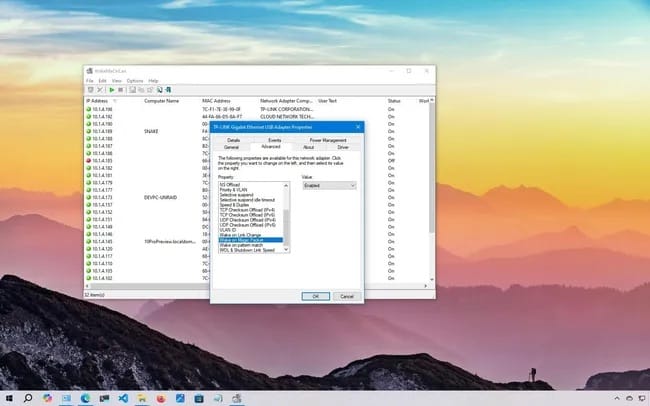



Leave a Reply