Windows Sandbox là một tính năng rất hữu ích để test phần mềm trên Windows 11. Đây là cách thiết lập nó trên PC của bạn.
Nếu bạn theo dõi tin tức về Windows 11 (và Windows 10 trước đó), bạn có thể đã nghe nói về Windows Sandbox, nhưng rất có thể bạn cũng không biết nó là gì. Đây là một tính năng được Microsoft bổ sung trong các phiên bản Windows 10 sau này, dành riêng cho phiên bản Pro hoặc Enterprise.
Về cơ bản, Windows Sandbox cung cấp cho bạn một môi trường an toàn, tách biệt để kiểm tra phần mềm, rất giống với việc sử dụng máy ảo nhưng thậm chí còn đơn giản hơn để sử dụng. Nếu bạn đang thắc mắc về cách thiết lập Windows Sandbox trên Windows 11, thì mình sẵn sàng trợ giúp về điều đó.
Windows Sandbox là gì?
Windows Sandbox dựa trên công nghệ ảo hóa, cùng loại công nghệ hỗ trợ các máy ảo Hyper-V virtual machines (VMs), để tạo một môi trường biệt lập giúp bạn test phần mềm. Có thể là khi bạn tải xuống một phần mềm có các nguy hiểm tiềm ẩn hoặc kiểm tra test phần mềm mà bạn đang phát triển, điều này có thể gây ra sự cố với hệ thống của bạn.
Tuy nhiên, không giống như máy ảo truyền thống, Windows Sandbox không cần bạn cung cấp file ISO, đĩa cứng ảo hoặc bất kỳ thứ gì. Mọi thứ được thiết lập tự động và hệ điều hành bên trong Windows Sandbox giống với hệ điều hành bạn đang sử dụng. Nó chỉ là một bản sao sạch của hệ điều hành của bạn, được tách biệt với phần còn lại của các file của bạn để mọi thứ được an toàn. Mặc dù không linh hoạt như máy ảo với bất kỳ cài đặt nào bạn muốn, nhưng Windows Sandbox cực kỳ dễ sử dụng đối với bất kỳ ai. đó là một lợi ích theo đúng nghĩa của nó.
Những gì bạn cần để chạy Windows Sandbox
Việc thiết lập Windows Sandbox cực kỳ dễ dàng nhưng có một số điều bạn cần kiểm tra trước. Bộ xử lý PC của bạn cần hỗ trợ ảo hóa (virtualization) và tính năng đó cần được bật trong BIOS. Để kiểm tra điều này, hãy làm theo các bước sau:
- Bấm chuột phải vào biểu tượng menu Start (hoặc nhấn
Windows +X trên bàn phím của bạn), sau đó chọn Windows Terminal (Admin) từ menu. Lưu ý: Trong các phiên bản gần đây hơn, chẳng hạn như Windows 11 phiên bản 22H2, tùy chọn này chỉ được gọi là Terminal (Admin). - Nhập systeminfo.exe trong cửa sổ Windows Terminal và nhấn Enter.
- Ở gần cuối cửa sổ, hãy kiểm tra phần yêu cầu Hyper-V requirements và đảm bảo rằng tất cả các mục đều hiển thị Yes.

- Nếu bạn thấy tùy chọn Virtualization Enabled in Firmware hiển thị No, bạn cần vào phần cài đặt BIOS của mình để kích hoạt nó.
- Để thực hiện việc này, hãy chuyển đến menu Start và giữ phím
Shift trên bàn phím trong khi nhấp vào Restart. - Khi máy tính khởi động lại, chọn Troubleshoot, tiếp theo là Advanced options.
- Để thực hiện việc này, hãy chuyển đến menu Start và giữ phím

- Nhấp vào UEFI Firmware settings.

Phần này trông sẽ khác biệt đáng kể so với trên PC của bạn, nhưng bạn sẽ cần tìm một cài đặt đề cập đến ảo hóa (virtualization). Mục này thường nằm trong advanced settings trong BIOS của bạn.

Kích hoạt cài đặt nếu chưa có, sau đó lưu các thay đổi và thoát.
Bây giờ bạn có thể thiết lập Windows Sandbox
Cách thiết lập Windows Sandbox
Ngoài việc đảm bảo PC của bạn đủ điều kiện để có thể chạy Sandbox, việc thiết lập Windows Sandbox thực sự cực kỳ dễ dàng. Đây là những gì bạn cần làm:
- Mở menu Start và nhập optionalfeatures.exe, sau đó nhấn Enter.
- Cuộn xuống cho đến khi bạn tìm thấy tùy chọn Windows Sandbox, sau đó đánh dấu chọn vào ô bên cạnh.

- Nhấn OK và đợi các thành phần cài đặt. Khởi động lại máy tính của bạn khi được hỏi.
- Windows Sandbox bây giờ sẽ hiển thị dưới dạng một ứng dụng trong menu Start của bạn
Bây giờ bạn sẽ có sẵn Windows Sandbox dưới dạng một tính năng của Windows. Hãy làm theo các bước mà mình đã mô tả trong phần trên để bật tính năng này và bạn sẽ sẵn sàng sử dụng.



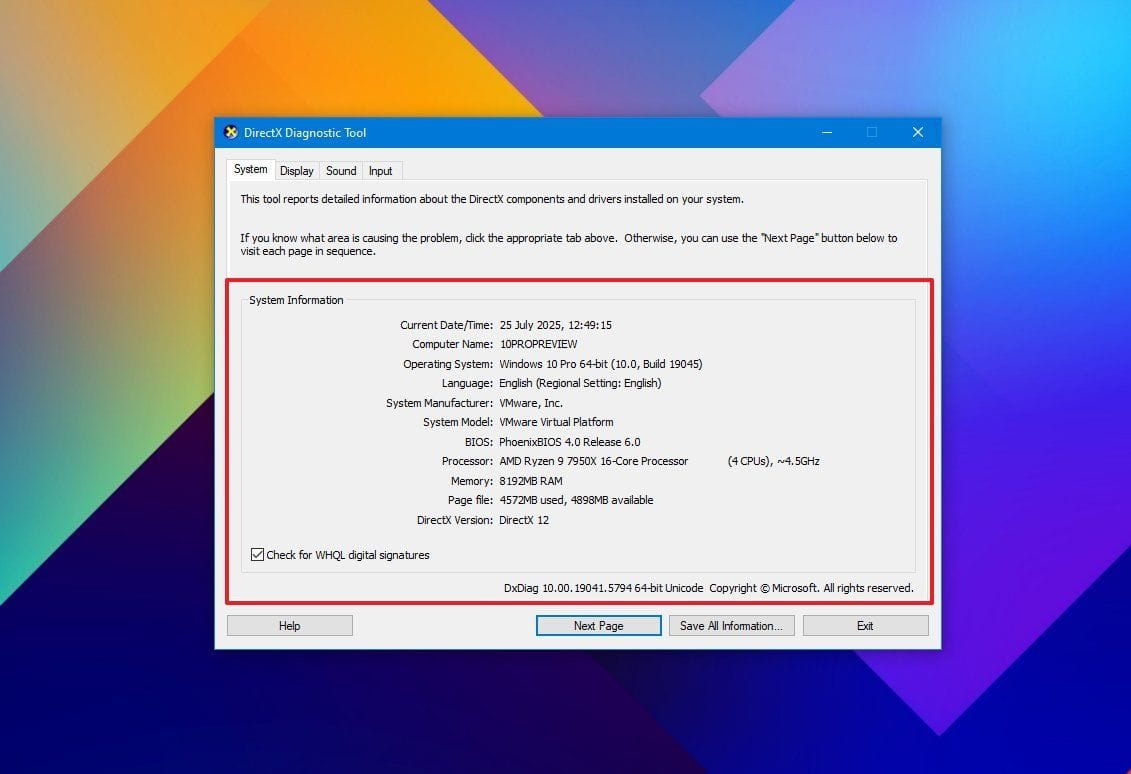
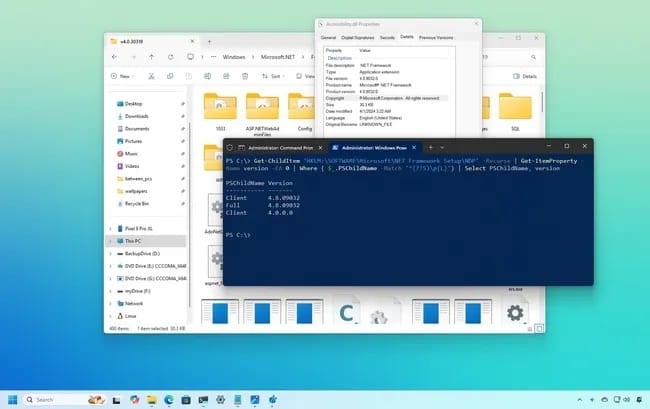
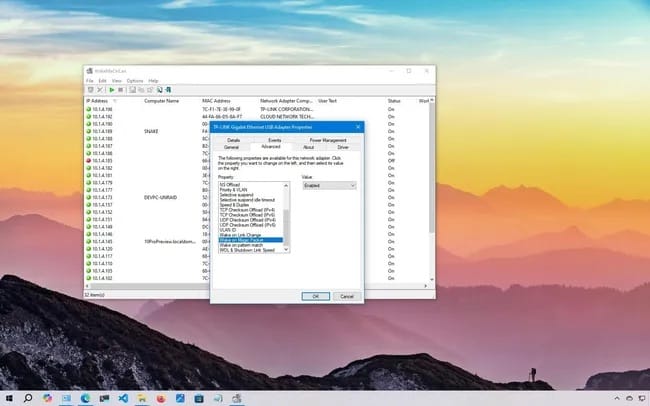



Leave a Reply