Mọi ổ USB Flash 8GB hoặc lớn hơn đều có thể tạo trình khởi động và cài đặt Windows.
Microsoft giúp dễ dàng tạo ổ USB có thể khởi động và cái đặt cho Windows 11 (hoặc windows 10). Công cụ đa năng nhỏ gọn tiện lợi này hoạt động để cài đặt bất kỳ phiên bản Windows 11 nào mà nó chứa. Bởi vì nó có khả năng khởi động, nó cũng hoạt động như một ổ recovery, nếu bạn không thể khởi động máy tính.
Điều đó có nghĩa là bạn có thể chỉ định PC của mình khởi động vào ổ USB. Sau đó, bạn có thể chạy Windows Recovery Environment (WinRE) để tiến hành sửa chữa hoặc thực hiện cài đặt mới. Điều này cực kỳ hữu ích khi PC gặp phải màn hình xanh chết chót (BSOD) hoặc không khởi động được và bạn cần khắc phục, truy cập các file trên PC.
Làm quen với Microsoft Media Creation Tool (MCT)
Để tạo ổ USB Windows 11 có thể khởi động, bạn cần tải Microsoft’s Media Creation Tool (MCT).
- Gắn ổ USB Flash trống vào PC của bạn. Nó cần phải trống ít nhất 8GB. Nếu nó không trống, hãy lưu ý rằng nó sẽ bị xóa mất dữ liệu.
- Truy cập đến trang Tải xuống Windows 11 của Microsoft.
- Nhấp vào Download Now bên dưới “Create Windows 11 Installation Media”

Thao tác này sẽ tải xuống file có tên MediaCreationTool.exe về PC của bạn. Gắn ổ USB trống vào PC của bạn và chạy công cụ này. Đầu tiên, nó cho bạn biết đó là nó đang khởi động “Getting a few things ready”. Quá trình này có thể mất một hoặc hai phút, vì vậy hãy kiên nhẫn.
- Nhấp vào Accept khi được hỏi. MCT sẽ tiếp tục “Chuẩn bị một vài thứ”.
- Chọn “Create installation media …” và nhấp vào Next.
- Chọn ngôn ngữ, phiên bản và kiến trúc (32 hay 64-bit) để phù hợp với PC. Hầu hết các giá trị mặc định sẽ khớp với của PC của bạn, vì vậy bạn có thể giữ nguyên các giá trị đó.

- Chọn USB Flash drive. Nếu bạn chọn ISO, chương trình sẽ tạo file ISO để sau này bạn sẽ ghi ISO vào ổ đĩa CD, hoặc USB.

- Chọn ổ USB Flash của bạn từ menu thiết bị. Tất cả nội dung trên usb sẽ bị xóa. Sau khi bạn đã chọn ổ USB của mình, hãy nhấp vào Next.
- MCT sẽ tải xuống phiên bản mới của các file cài đặt Windows vào ổ C: của bạn. Quá trình này thường chiếm đến 4-5 Gb ổ cứng, vì vậy có thể mất một lúc để hoàn thành.
- Khi tiền trình đạt 100%, MCT sẽ ghi nội dung vào ổ USB. Khi điều đó hoàn tất, bạn sẽ thấy một thông báo “sẵn sàng” giống như hình bên dưới. Nhấp vào Finish để hoàn tất và đóng MCT.

- Quá trình kết thúc với một quá trình dọn dẹp ngắn gọn để loại bỏ các file tạm và các file rác khác. Sau đó, MCT thoát ra. Giờ đây, bạn đã có một ổ USB flash có khả năng khởi động hoàn toàn mới, sẵn sàng để sử dụng cài đặt Windows 11 (hoặc bất kỳ phiên bản nào hiện có khi bạn đọc phần này).
Khởi động USB cài đặt Windows 11 của bạn
Khi PC Windows đang khởi động, bạn có thể làm thay đổi trình tự khởi động trước khi trình tải Windows bắt đầu bằng cách nhấn vào một chức năng hoặc phím đặc biệt trên máy đó. BIOS cho biết rằng việc nhấn phím nào sẽ làm gián đoạn quá trình khởi động ban đầu. Nếu tôi làm theo chỉ dẫn đó, tôi phải nhấn phím chức năng
Nếu bạn có thể khởi động vào Windows, bạn có thể buộc PC khởi động ổ USB khi khởi động lại. Nếu bạn nhấp qua Start > Settings > Update & Security > Recovery > Advanced Startup > Restart Now, PC của bạn sẽ khởi động lại ngay lập tức và vào môi trường Recovery như một tùy chọn khi khởi động. Dù bằng cách nào, miễn là bạn đã cắm ổ USB vào máy tính, thì bạn sẽ có thể khởi động từ thiết bị đó vào WinRE. Nếu khởi động vào ổ USB, bạn cũng có thể sử dụng nó để thực hiện cài đặt sạch sẽ lại Windows trên PC của mình bằng cách chạy setup.exe từ thư mục gốc của ổ đĩa. Nó sẽ tiếp quản từ đó, hoặc sửa lỗi có thể.



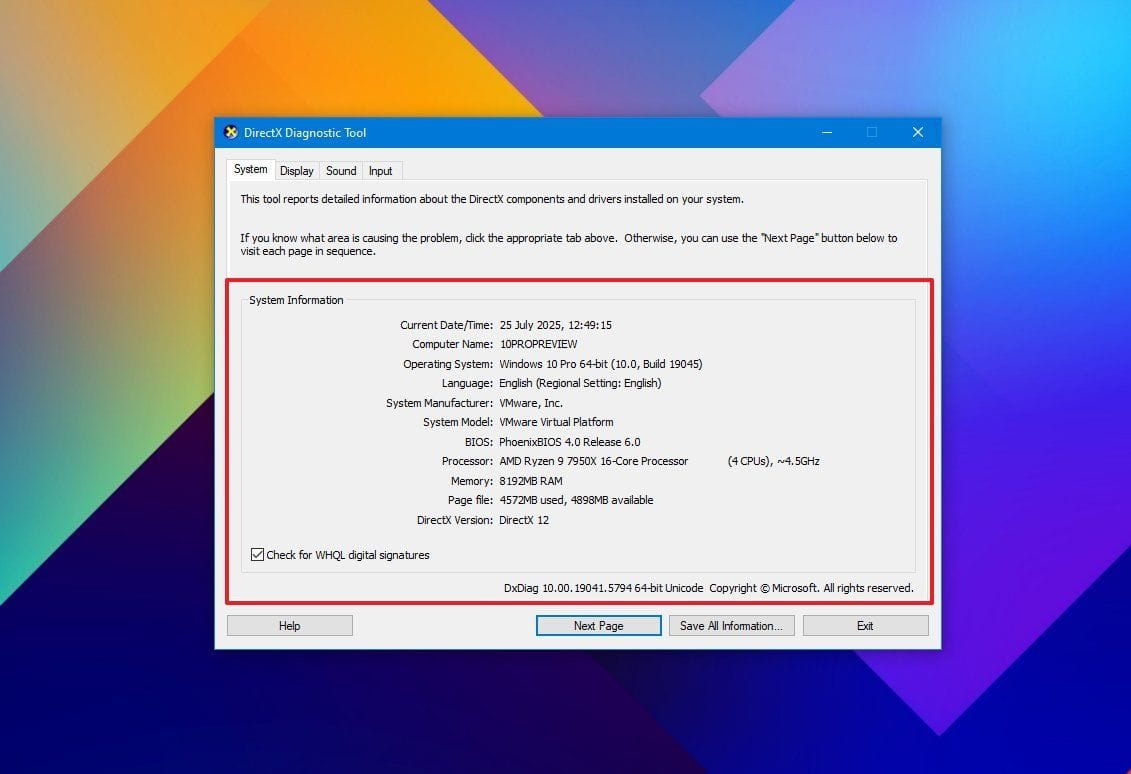
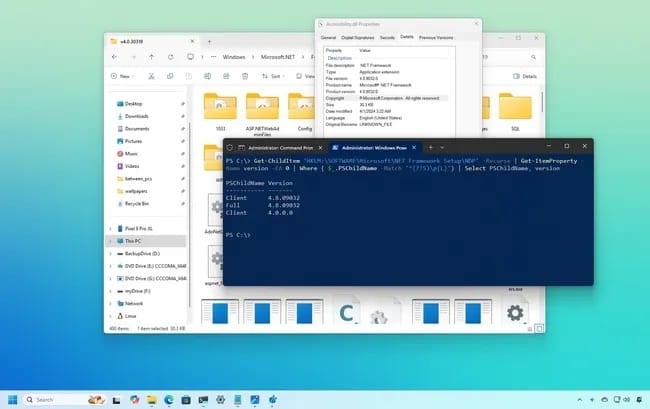
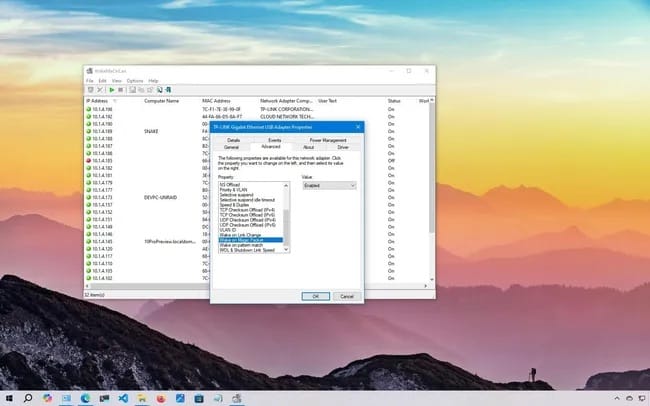



Leave a Reply