Nếu định cài đặt Windows 11 trên thiết bị của mình, bạn có thể cần ổ USB có khả năng khởi động và đây là hai cách để tải và cài đặt Windows 11 vào ổ flash USB.
Mặc dù bạn có thể cài đặt Windows 11 theo nhiều cách, nhưng nếu dự định cài lại từ đầu, bạn thường sử dụng ổ flash USB có khả năng khởi động để tiến hành cài đặt. Tuy nhiên, bạn phải tạo một USB theo cách thủ công vì bạn không thể chính thức mua USB Windows từ Microsoft Store.
Bạn có ít nhất hai công cụ để tải các file cài đặt xuống ổ flash USB và làm cho nó có khả năng khởi động và cài đặt Windows 11. Bạn có thể sử dụng công cụ Media Creation Tool chính thức của Microsoft để tải file xuống USB. Bạn cũng có thể sử dụng Rufus, một công cụ của bên thứ ba giúp tạo ổ đĩa flash để cài đặt hệ điều hành trên thiết bị không tương thích một cách dễ dàng.
Trong hướng dẫn cách thực hiện này, tôi sẽ giải thích cách tạo ổ flash USB có hỗ trợ Unified Extensible Firmware Interface (UEFI) bằng cách sử dụng Microsoft Media Creation Tool và Rufus.
Cách tạo USB khởi động Windows 11 bằng Media Creation Tool
Media Creation Tool là phương pháp dễ nhất (và chính thức) để tạo USB có thể khởi động nhằm nâng cấp hoặc cài đặt Windows 11.
Để tạo USB cài đặt bằng Media Creation Tool, hãy kết nối ổ flash USB có dung lượng tối thiểu 8GB và sử dụng các bước sau:
Mở trang tải xuống Windows 11.
Nhấp vào nút Download now để lưu file trên thiết bị trong phần “Create Windows 11 Installation Media“.
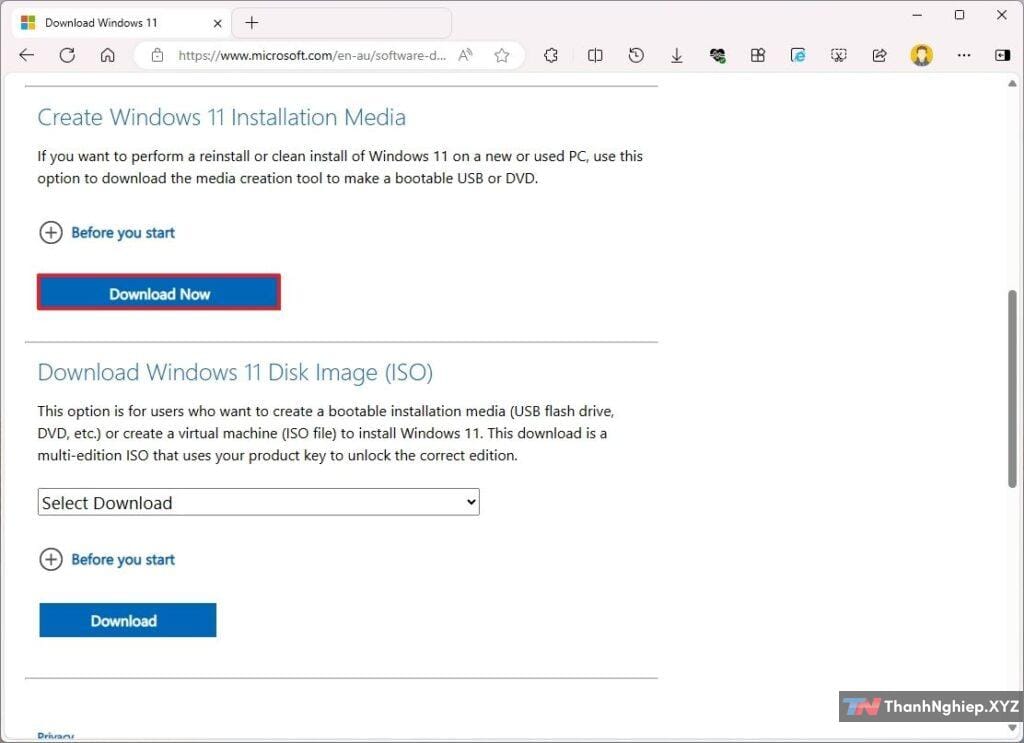
Bấm đúp vào file MediaCreationTool.exe để chạy tool.
Bấm vào nút Accept để đồng ý với các điều khoản.
Có thể xóa tùy chọn “Use the recommended options for this PC” option“.

Chọn đúng ngôn ngữ và phiên bản Windows 11.
Nhấp vào nút Next.
Chọn tùy chọn “USB flash drive“.
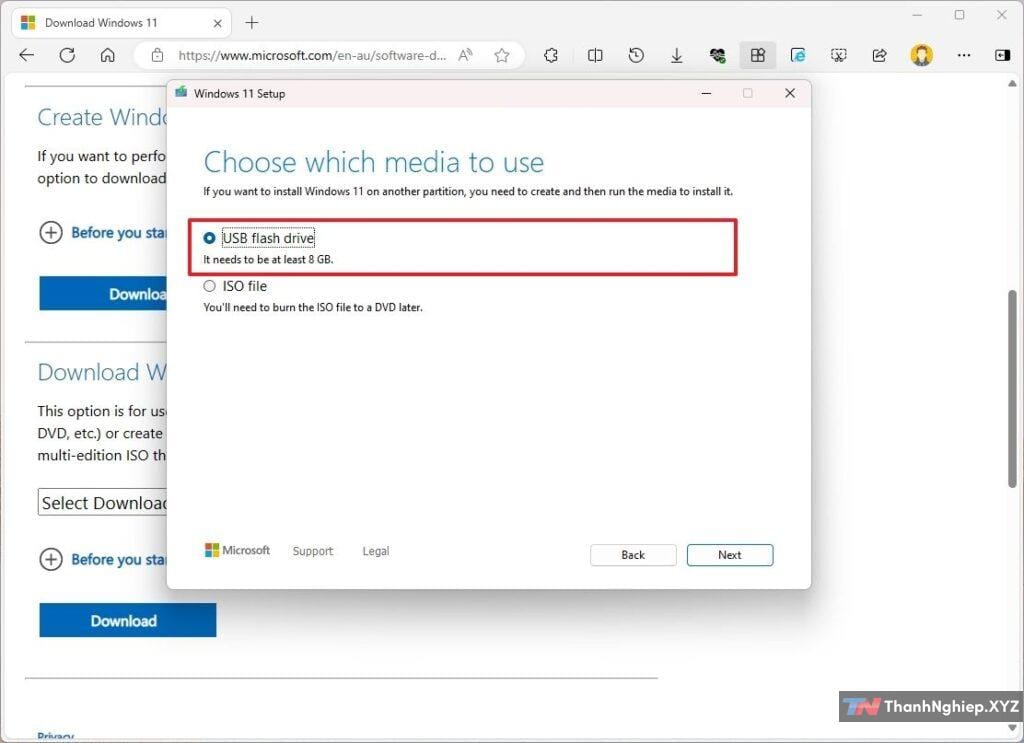
Mẹo: Nếu thiết bị USB không có trong danh sách, hãy nhấp vào “Refresh drive list” để hiển thị thiết bị.

Nhấp vào nút Next.
Nhấp vào nút Finish.
Sau khi bạn hoàn thành các bước, tool sẽ tải xuống các file cần thiết để tạo USB có thể khởi động mà bạn có thể sử dụng để cài đặt hệ điều hành.
Cách tạo USB khởi động của windows 11 bằng Rufus
Ngoài ra, bạn cũng có thể sử dụng Rufus, một công cụ miễn phí không phải của Microsoft cho phép bạn tạo USB cài đặt trên hầu hết mọi cấu hình phần cứng. Tiện ích này cung cấp hai phương pháp để tạo USB cài đặt bằng file ISO hiện có hoặc tải xuống trực tiếp từ máy chủ của Microsoft.
Tạo USB cài đặt với Windows 11 ISO
Để tạo USB bằng file ISO Windows 11 có sẳn, hãy kết nối ổ đĩa flash có dung lượng tối thiểu 8GB và làm theo các bước sau:
Mở trang tải xuống Rufus.
Trong phần “Download”. Nhấp vào tùy chọn Rufus-4.x.exe (standard) và lưu file trên máy tính của bạn

Bấm đúp vào file Rufus-x.x.exe để chạy công cụ.
Chọn ổ flash USB trong phần “Device“.
Nhấp vào nút Chọn ở bên phải trong phần “Boot selection“.
Chọn file ISO Windows 11 từ thư mục.
Nhấp vào nút Open.
Chọn tùy chọn “Standard Windows Installation” trong cài đặt “Image option“.

Chọn tùy chọn GPT trong cài đặt “Partition scheme“.
Chọn tùy chọn UEFI (không phải CSM) trong cài đặt “Target system“.
Trong phần “Show advanced drive properties“, không thay đổi cài đặt mặc định (trừ khi bạn biết mình đang làm gì).
Trong trường “Volume label“, hãy tạo tên cho USB có thể khởi động — ví dụ: “Windows 11”.
Trong tùy chọn “File system” và “Cluster size”, không thay đổi cài đặt mặc định.
Nhấp vào nút “Show advanced format options“.
Nhấn chọn tùy chọn Quick format.
Chọn tùy chọn “Create extended label and icon files“.
Nhấp vào nút Start.
(Tùy chọn) Chọn tùy chọn “Remove requirement for 4GB+RAM, Secure Boot and TPM 2.0” để tạo ổ flash USB cho các thiết bị cũ không được hỗ trợ.
(Tùy chọn) Chọn tùy chọn “Remove requirement for an online Microsoft account” để thiết lập cài đặt bằng tài khoản Local.
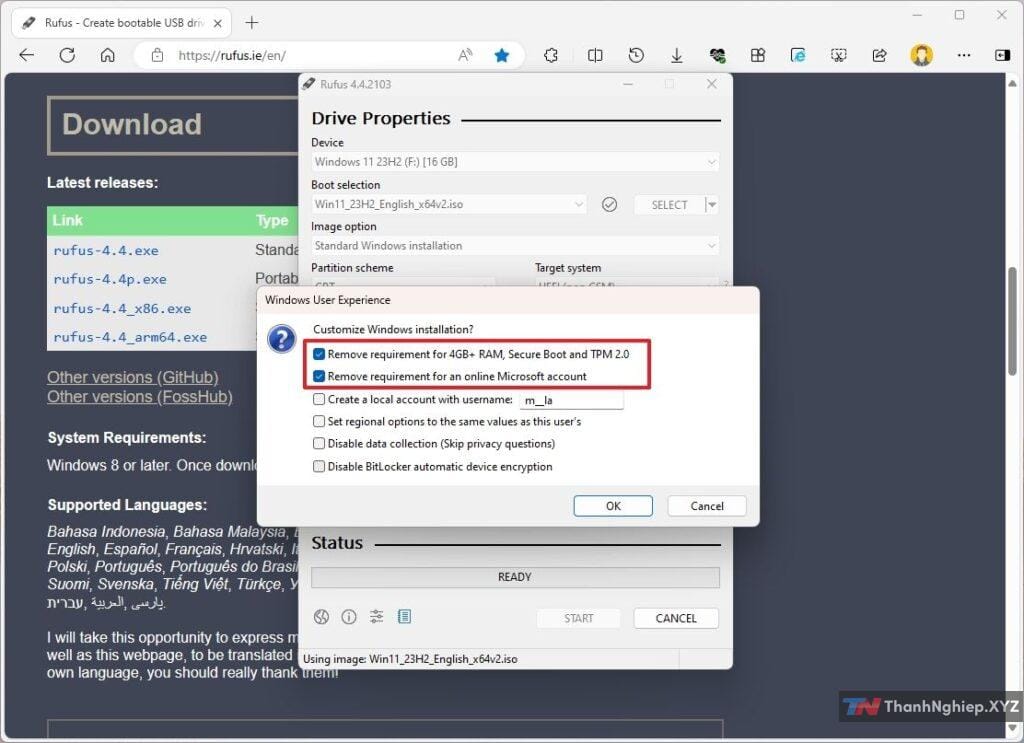
Lưu ý: Rufus cho phép bạn tùy chỉnh một số cài đặt khác như cài đặt “Windows User Experience”, bao gồm khả năng thiết lập cài đặt mà không cần tài khoản Microsoft, tạo tài khoản Local, thay đổi cài đặt vùng regional, tắt thu thập dữ liệu và BitLocker.
Nhấp vào nút OK để xác nhận.
Nhấp vào nút Close.
Sau khi bạn hoàn thành các bước, Rufus sẽ tạo ổ flash USB để cài đặt Windows 11 trên máy tính.
Tạo USB tải và cài đặt Windows 11 ISO
Để sử dụng Rufus để tạo trình cài đặt USB Windows 11, hãy kết nối ổ USB có đủ dung lượng, sau đó làm theo các bước sau:
Mở trang tải xuống Rufus.
Trong phần “Download”, nhấp vào tùy chọn Rufus-4.x.exe (standard) và lưu trên máy tính của bạn.

Bấm đúp vào Rufus-x.xx.exe để chạy công cụ.
Nhấp vào nút Settings (nút thứ ba từ bên trái) ở cuối trang.

Trong phần “Settings”, hãy chọn menu “Check for updates” và chọn tùy chọn Daily.
Mẹo: Các bước này là để kích hoạt tính năng tải xuống ISO.
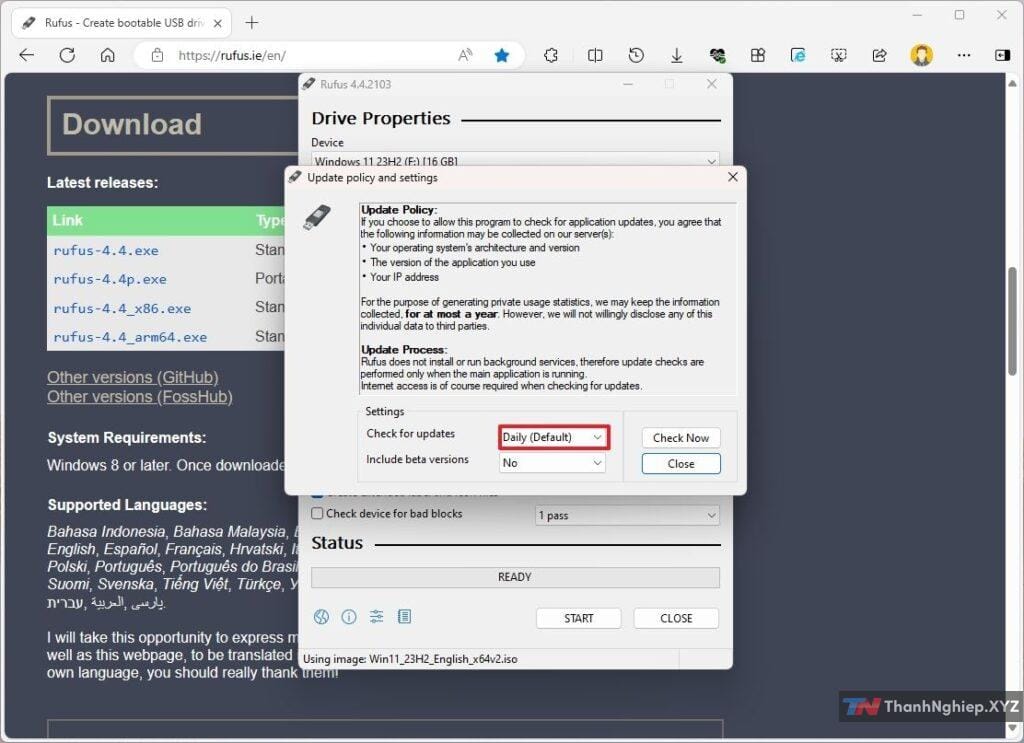
Nhấp vào nút Close.
Đóng công cụ Rufus.
Chạy lại công cụ Rufus.
Chọn ổ flash USB trong phần “Device”.
Nhấp vào nút mũi tên xuống ở bên phải và chọn tùy chọn Download trong phần “Boot selection”.

Nhấp vào nút Download.
Chọn menu “Version” và chọn tùy chọn Windows 11.
Nhấp vào nút Continue.
Chọn bản mới nhất, 23H2 (build 22631.2861 – 2023.12).
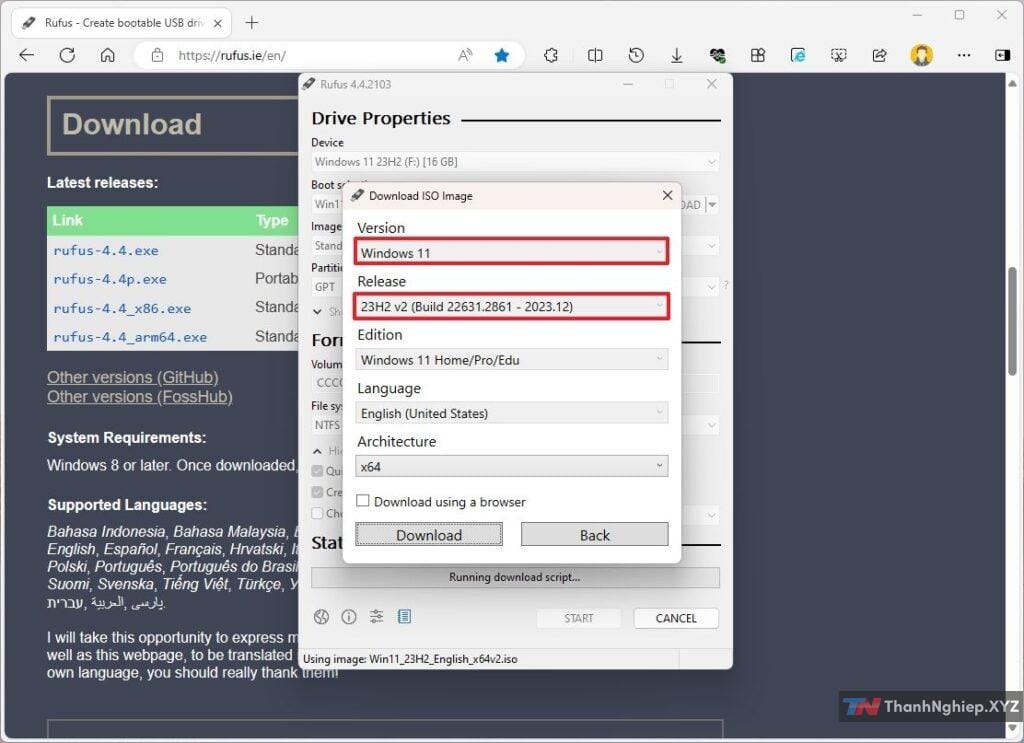
Nhấp vào nút Continue.
Chon menu “Edition” và chọn tùy chọn Windows 11 Home/Pro.
Nhấp vào nút Continue.
Chọn ngôn ngữ cài đặt của bạn trong cài đặt “Language”.
Nhấp vào nút Continue.
Chọn tùy chọn 64 bit vì Windows 11 không có phiên bản 32 bit trong cài đặt “Architecture”.
Nhấp vào nút Download.
Chọn vị trí thư mục để tải xuống file ISO.
Nhấp vào nút Save.
Chọn tùy chọn “Standard Windows Installation” trong cài đặt “Image option”.

Chọn tùy chọn GPT trong cài đặt “Partition scheme”.
Chọn tùy chọn UEFI (không phải CSM) trong cài đặt “Target system”.
Trong phần “Show Advanced drive properties”, không thay đổi cài đặt mặc định (trừ khi bạn biết mình đang làm gì).
Trong trường “Volume label”, hãy nhập tên cho USB khởi động — ví dụ: “Windows 11”.
Trong tùy chọn “HFile system” và “Cluster size”, không thay đổi cài đặt mặc định.
Nhấp vào nút “Show advanced format options”.
Chọn tùy chọn Quick format.
Chọn tùy chọn “Create extended label and icon files”.
Nhấp vào nút Start.
(Tùy chọn) Chọn tùy chọn “Remove requirement for 4GB+RAM, Secure Boot and TPM 2.0” để tạo ổ flash USB cho các thiết bị cũ không được hỗ trợ.
(Tùy chọn) Chọn tùy chọn “Remove requirement for an online Microsoft account” để thiết lập cài đặt bằng tài khoản Local.
Nhấp vào nút OK để xác nhận.
Nhấp vào nút Close.
Sau khi bạn hoàn thành các bước, công cụ sẽ tải xuống file ISO và tạo USB có thể khởi động mà bạn có thể sử dụng cài windows 11 ngay cả trên các máy tính không đáp ứng các yêu cầu phần cứng tối thiểu.



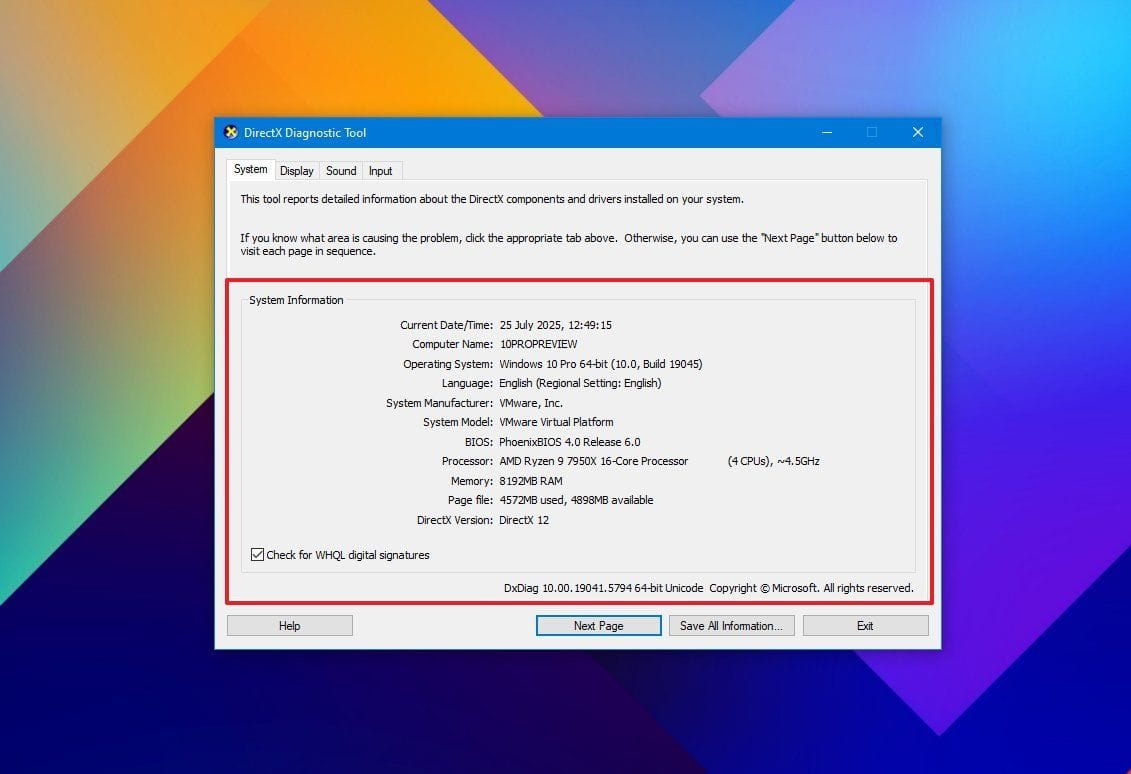
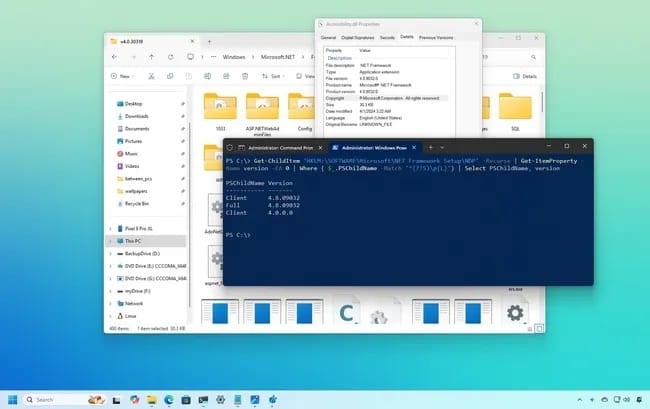
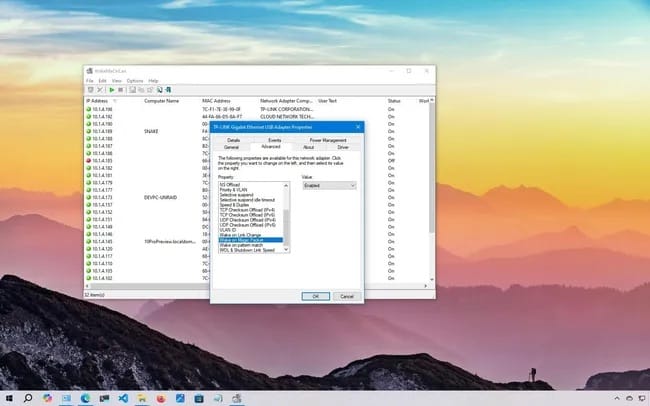



Leave a Reply