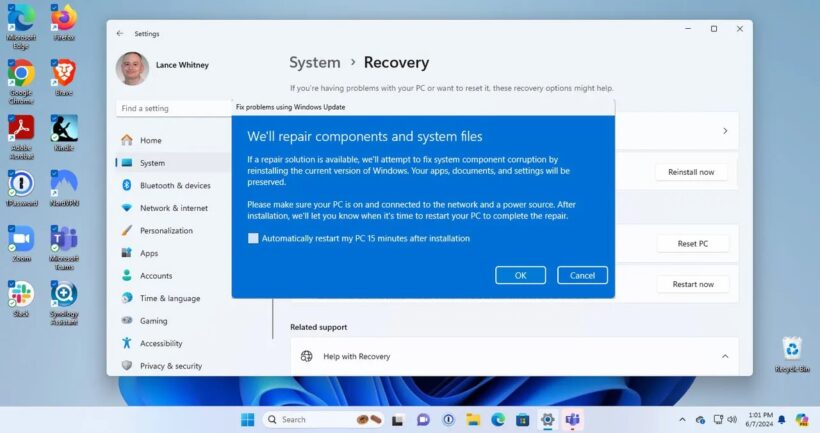Đúng, bạn có thể khôi phục reset Windows 11 về trạng thái sạch sẽ mà không mất tất cả ứng dụng, file và cài đặt của bạn. Đây là cách thực hiện.
Cả Windows 10 và 11 đều cung cấp tính năng reset lại mà bạn có thể chạy nếu gặp sự cố kỹ thuật với hệ điều hành. Nhưng có một nhược điểm khi thực hiện cách thiết lập truyền thống. Tất cả các ứng dụng đã cài đặt và cài đặt tùy chỉnh của bạn đều bị mất, buộc bạn phải cài đặt lại và thiết lập chúng từ đầu khi đã khắc phục được sự cố. Tuy nhiên, với Windows 11, có một tùy chọn khác.
Bây giờ bạn có thể cài đặt lại hệ điều hành mà không làm mất nội dung cá nhân hoặc nội dung tùy chỉnh của mình. Với quy trình này, các file hệ thống Windows, bản cập nhật và các thành phần khác của bạn sẽ được cài đặt lại hoặc sửa chữa. Nếu mọi việc suôn sẻ, quá trình này sẽ khắc phục mọi sự cố trong HĐH trong khi vẫn bảo toàn ứng dụng, file và cài đặt của bạn. Hãy xem cách này hoạt động.
Cách reset Windows 11 mà không mất ứng dụng, file và cài đặt của bạn
1. Đi tới Settings
Hãy khởi động PC Windows 11 có vấn đề và đăng nhập bằng tài khoản của bạn. Đi tới Settings, chọn System, sau đó nhấp vào tùy chọn Recovery. Ở màn hình Recovery, nhấp vào nút “Reinstall now” bên trong box “Fix problems using Windows Update.”.

2. Kích hoạt thiết lập reset lại
Một thông báo bật lên giải thích tác dụng của việc thiết lập lại này và xác nhận rằng PC của bạn đã được kết nối với mạng và cắm vào nguồn điện. Đợi một chút, bạn sẽ được nhắc khởi động lại. Ngoài ra, hãy chọn checkbox để tự động khởi động lại PC của bạn 15 phút sau khi cài đặt. Khi đã sẵn sàng, hãy nhấp vào OK.

3. Cho phép tiến hành cài đặt
Bạn sẽ thấy các bản cập nhật cần thiết và các thành phần sửa chữa đang được tải xuống và cài đặt. Khi được hỏi, hãy nhấp vào nút “Restart now” hoặc đợi PC khởi động lại sau 15 phút.

4. Đăng nhập lại vào Windows
Trong quá trình khởi động lại, các bản cập nhật và các yếu tố khác sẽ được cài lại. Sau khi PC của bạn được sao lưu, hãy đăng nhập lại vào Windows. Hãy thử lặp lại vấn đề để xem nó đã biến mất chưa. Nếu vậy, bước tiếp theo của bạn là kiểm tra các ứng dụng đã cài đặt, file cá nhân và cài đặt tùy chỉnh để đảm bảo mọi thứ vẫn nguyên vẹn.

5. Nếu vẫn thất bại, hãy chạy thiết lập lại thông thường
Bạn sẽ làm gì nếu kiểu thiết lập lại mới này không khắc phục được sự cố của bạn? Thì có lẽ đã đến lúc thiết lập lại từ đầu. Hãy nhớ rằng việc đặt lại thông thường sẽ giữ lại các file cá nhân của bạn nhưng sẽ xóa tất cả các ứng dụng đã cài đặt và tùy chỉnh cài đặt. Vì vậy, bạn sẽ muốn đảm bảo rằng mình có file nguồn cho bất kỳ ứng dụng nào bạn cần cài đặt lại.

Để tiến hành thiết lập lại thông thường, hãy quay lại Settings, chọn System, sau đó chọn Recovery. Nhấp vào nút “Reset PC” bên trong box “Reset this PC“. Bạn sẽ được hỏi xem bạn muốn giữ lại các tập tin cá nhân của mình hay xóa mọi thứ. Bạn sẽ muốn giữ lại các file của mình, đặc biệt nếu bạn chưa sao lưu hoặc đồng bộ hóa chúng ở nơi khác. Làm theo lời hướng dẫn để thực hiện thiết lập lại hệ thống. Sau khi PC của bạn được reset lại và khởi động lại, hãy đăng nhập lại và xem sự cố đã biến mất chưa.