Với một chỉnh sửa registry, bạn có thể định vị lại thanh Taskbar của Windows 11 từ dưới cùng lên trên Top của màn hình.
Mặc dù Windows luôn đặt thanhTaskbar của nó ở dưới màn hình theo mặc định, nhưng nhiều người dùng thích đặt nó ở trên hoặc thậm chí ở bên trái hoặc bên phải. Windows 11 không cung cấp tùy chọn để di chuyển thanhTaskbar đến bất cứ vi trí nào khác, nhưng với một (hoặc hai) tinh chỉnhregistry đơn giản, bạn có thể đặt nó lên phía trên Top của màn hình.
Lưu ý rằng, vì Microsoft không hỗ trợ di chuyển thanh tác vụ này, nên có một số lỗi liên quan đến nó. Khi bạn di chuyển thanh tác vụ lên trên cùng, Start menu sẽ dịch chuyển lên trên nhưng nằm căn chỉnh ở góc trên bên trái, ngay cả khi các biểu tượng trên thanh tác vụ vẫn được căn giữa. Khay thông tin hệ thống thì nằm ở phía trên bên phải nơi nó thuộc về, nhưng nếu bạn nhấp vào đồng hồ, loa hoặc vào thông báo, các menu bật lên dành cho chúng sẽ xuất hiện ở góc dưới bên phải. Tuy nhiên, menu tìm kiếm vẫn được căn chỉnh ở giữa.

Nếu bạn muốn các biểu tượng trên thanhTaskbar xuất hiện phía trênStart menu, bạn luôn có thể chọn căn chỉnh chúng ở bên trái (hướng dẫn chỉnh bên dưới). Nếu bạn có thể sống với vị trí kỳ lạ của menu khi bung ra và muốn thanh Taskbar của bạn ở trên cùng, hãy làm theo các bước bên dưới.
Lưu ý rằng, ban đầu khi tôi viết hướng dẫn này trong giai đoạn Windows 11 beta, chúng tôi nghĩ rằng Microsoft cuối cùng có thể vô hiệu hóa bản hack này. Tuy nhiên, kể từ phiên bản phát hành của Windows 11 (22000.194), nó vẫn hoạt động.
Cách di chuyển thanh tác vụ của bạn lên trên cùng trên Windows 11
- Mở Regedit. Bạn có thể mở bằng cách nhập “regedit” vào menu Run
Windows +R hoặc tìm kiếm “regedit”. Nhấn Yes nếu được hỏi xác nhận.

- Duy chuyển đến HKEY_CURRENT_USER \ Software \ Microsoft \ Windows \ CurrentVersion \ Explorer \ StuckRects3.
- Mở Settings key để Chỉnh sửa bằng cách nhấp đúp vào đó.
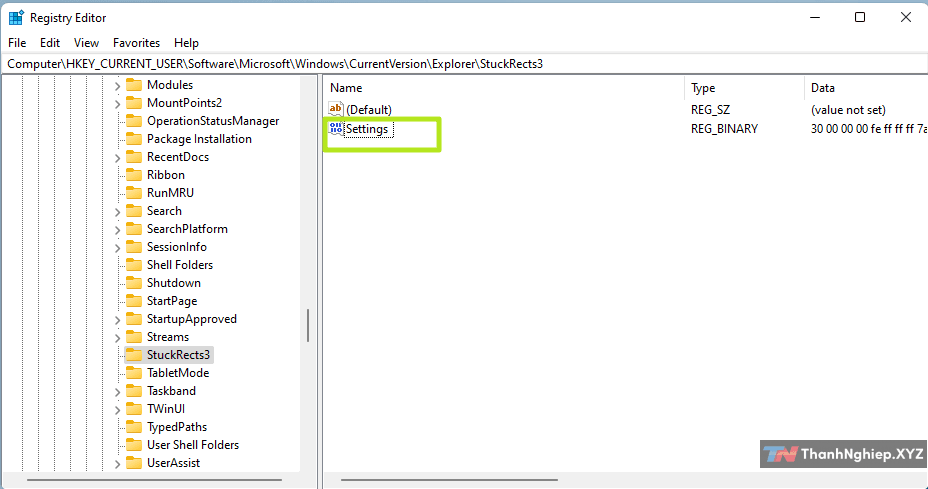
- Thay đổi giá trị thứ năm trong hàng thứ hai từ “03” thành “01.” Bạn có thể thực hiện việc này bằng cách xóa 03 rồi nhập 01. Nhấp Ok.
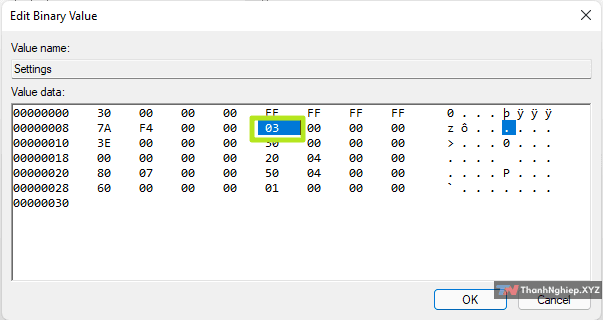
- Nếu bạn đang sử dụng nhiều màn hình và muốn các thanh tác vụ trên các màn hình đó cũng ở trên cùng, bạn nên thay đổi các giá trị giống nhau thành 01 cho tất cả các khóa đăng ký trong thư mục HKEY_CURRENT_USER \ Software \ Microsoft \ Windows \ CurrentVersion \ Explorer \ MMStuckRects3. Nếu bạn không có nhiều màn hình, thư mục này sẽ không tồn tại.
- Đóng Regedit.
- Mở command prompt ở chế độ administrative. Bạn có thể làm điều đó bằng cách tìm kiếm “cmd”, nhấp chuột phải vào kết quả trên cùng và chọn “Run as administrator.” Nhấp vào Yes nếu được nhắc xác nhận.
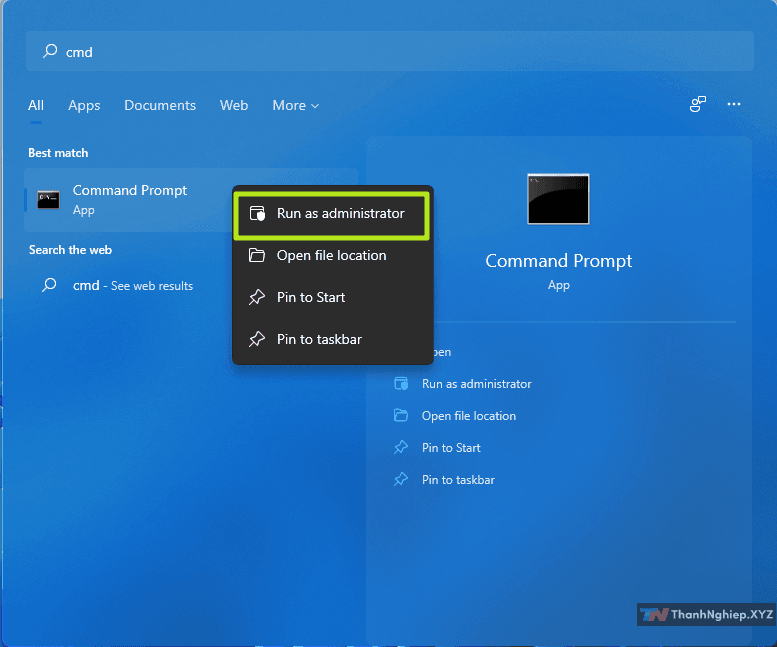
- Dừng và khởi động lại quá trình explorer.exe bằng cách nhập dòng lệnh bên dưới và nhấn Enter
taskkill /f /im explorer.exesau đó nhập tiếp dòng lệnh thứ 2 và enter
start explorer.exe
Tại thời điểm này, bạn sẽ thấy thanh taskbar của mình ở trên cùng của màn hình Windows 11 và bạn có thể tuyên bố rằng mình đã hoàn thành. Tuy nhiên, nếu bạn muốn căn chỉnh nút Start và các biểu tượng khác ở bên trái để chúng khớp với vị trí của menu Start, hãy làm theo các bước bên dưới.
Cách căn chỉnh các biểu tượng trên thanh tác vụ sang trái
- Nhấp chuột phải vào thanh tác vụ và chọn Taskbar settings.

- Mở rộng các tùy chỉnh của Taskbar behaviors bằng cách nhấp vào nó.

- Chọn Left từ Taskbar alignment.

- Bây giờ các biểu tượng sẽ ở bên trái.

Nếu bạn muốn quay lại thanh tác vụ dưới cùng, chỉ cần thay đổi “01” trở lại “03” trong HKEY_CURRENT_USER \ Software \ Microsoft \ Windows \ CurrentVersion \ Explorer \ StuckRects3.
Chúc các bạn thành công nhé.
Để tìm hiểu các chỉnh sửa khác cho giao diện UI windows 11 của bạn, có thể bạn muốn xem hướng dẫn của tôi về cách chỉnh context menu chuột phải trong Windows 11 giống Windows 10.



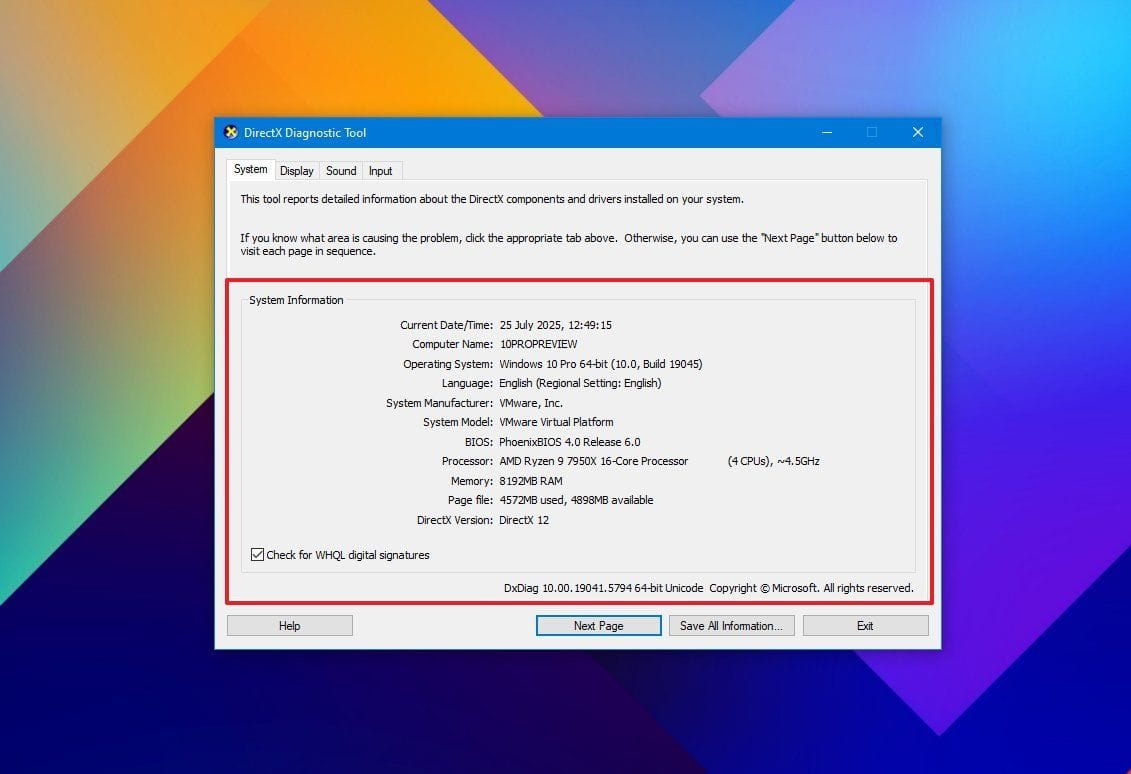
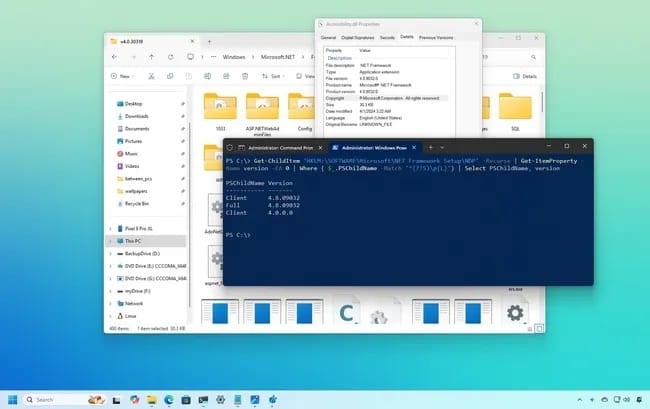
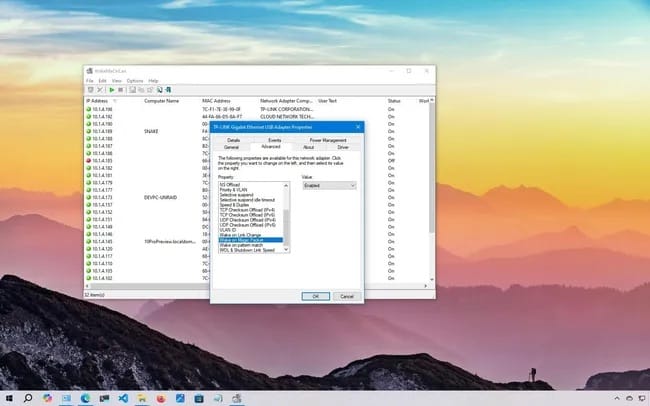



Leave a Reply