Việc chuyển từ trình duyệt cũ sang trình duyệt mới có thể khiến bạn lo lắng, nhưng có rất nhiều ưu điểm khi chuyển từ Chrome sang Safari. Sau đây là những điều cần biết để quá trình chuyển đổi diễn ra suôn sẻ hơn.
Tại sao nên chuyển đổi?
Safari là trình duyệt gốc của Apple được cài đặt sẵn trên máy Mac của bạn. Nó có nhiều ưu điểm hơn Chrome đối với người dùng Mac. Trình duyệt được tối ưu hóa cao cho các thiết bị Apple, nghĩa là nó có thể chạy nhanh hơn và tiêu thụ ít năng lượng hơn (hoàn hảo cho người dùng MacBook dùng pin).
Giao diện có thể nói là đẹp hơn và trực quan hơn, và mình thấy rằng việc sắp xếp, đồng bộ hóa và tách biệt công việc và duyệt cá nhân được thuận tiện hơn so với Chrome. Nếu bạn sử dụng nhiều thiết bị Apple, thì việc đồng bộ hóa các tab, bookmarks và các thành phần khác trên mọi thứ sẽ giúp trải nghiệm duyệt web trở nên liền mạch. Sử dụng các ứng dụng khác của Apple như Passwords cũng dễ dàng hơn với Safari.
Mình đã là người dùng Chrome từ thời kì đầu, vì vậy quyết định dùng thử Safari của mình đi kèm với một chút hoài nghi. Nhưng một khi mình đã cho nó một cơ hội, Safari đã thu hút bằng các tính năng, tính dễ sử dụng và hiệu suất của nó. Nếu bạn đang ở bờ vực chuyển đổi từ Chrome sang Safari, đây là một vài điều cần lưu ý để quá trình chuyển đổi diễn ra suôn sẻ.
Đặt Safari làm Trình duyệt Mặc định của Bạn
Bước đầu tiên trong quá trình chuyển đổi sang Safari là đảm bảo rằng đó là trình duyệt web bạn sử dụng thay vì Google Chrome khi mở liên kết web. Đặt Safari làm trình duyệt mặc định của bạn là một sự thay đổi đơn giản. Để thực hiện việc này, hãy vào Settings > Desktop & Dock > Default Web Browser. Từ menu drop-down, chọn “Safari“.
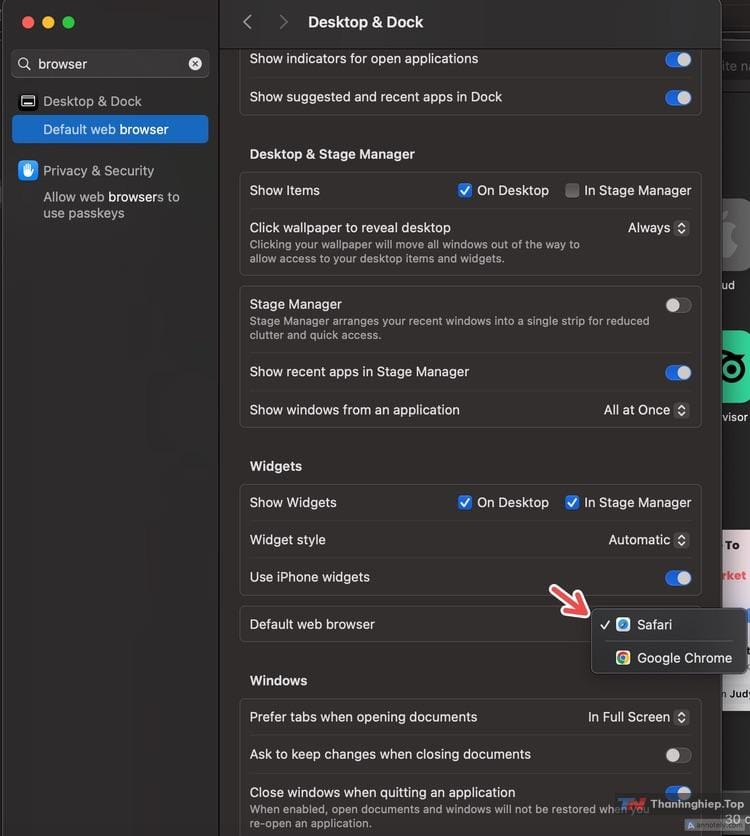
Bạn cũng có thể chọn mở Safari khi login để quá trình chuyển đổi của bạn dễ dàng hơn. Tìm biểu tượng ứng dụng Safari trên dock của bạn và nhấp chuột phải vào biểu tượng đó. Bây giờ, hãy nhấn Options > Open at Login. Nếu bạn thích sự ngăn nắp, bạn cũng có thể muốn cài một màn hình cụ thể khi mở Safari.
Nhập dữ liệu Google Chrome của bạn
Một điều có thể ngăn cản bạn chuyển sang Safari có thể là lượng dữ liệu bạn đã lưu trữ dưới dạng bookmarks, mật khẩu hoặc lịch sử.
Nếu đây là lần đầu tiên bạn mở Safari trên máy Mac, một thông báo trên trang bắt đầu sẽ hỏi bạn có muốn thêm các mục đã lưu hay không. Chọn “Keep Your Imported Items” để tự động nhập dữ liệu của bạn từ Google Chrome.
Bạn vẫn có thể nhập dữ liệu nếu đây không phải là lần đầu tiên bạn mở Safari. Khi Safari mở, hãy nhấp vào File > Import from… > Google Chrome.

Để hoàn tất quá trình chuyển dữ liệu, hãy đảm bảo rằng bạn thoát khỏi ứng dụng Chrome nếu bạn đang mở ứng dụng.
Cài đặt tiện ích mở rộng Extension Safari
Tiện ích mở rộng là một phần quan trọng của bất kỳ trải nghiệm trình duyệt nào. Chrome đi kèm với một thư viện extension khổng lồ, nhưng chúng không thể tự động được chuyển thành một phần dữ liệu của bạn sang Safari. Tuy nhiên, Safari đi kèm với bộ sưu tập extension miễn phí và trả phí riêng mà bạn có thể sử dụng để có trải nghiệm tốt hơn.
Không giống như Chrome, tiện ích extension Safari cũng được cài đặt dưới dạng ứng dụng. Ngoài ra, không giống như Chrome, Safari có ít tiện ích extension hơn, có lẽ đây là nhược điểm lớn nhất của trình duyệt này.
Để xem qua các tiện ích extension, hãy mở App Store trên máy Mac của bạn. Đi đến “Categories” và nhấp vào “Safari Extensions“. Tại đây, bạn sẽ tìm thấy các tiện ích mở rộng có thể giúp bạn làm việc hiệu quả hơn, chặn quảng cáo, tìm kiếm các chương trình giảm giá khi mua sắm trực tuyến, v.v. Bạn cũng có thể nhấp vào Safari > Safari Extensions ở trên đầu màn hình.

Bạn có thể cài đặt tiện ích mở rộng như cài đặt một ứng dụng. Để bật tiện ích mở rộng cho trình duyệt của bạn, hãy mở Safari rồi nhấp vào Safari > Settings > Extensions và nhấp vào dấu check bên cạnh tên tiện ích mở rộng để bắt đầu sử dụng.

Chuyển sang dùng ứng dụng Mật khẩu của Apple
Di chuyển đến ứng dụng Mật khẩu của Apple giúp cuộc sống trong Safari dễ dàng hơn về mặt lưu mật khẩu, cập nhật mật khẩu yếu và theo dõi tất cả mật khẩu trang web của bạn. Ứng dụng gốc này đồng bộ hóa mật khẩu của bạn trên các thiết bị Apple, với tính năng tự động điền cũng hoạt động trong các ứng dụng khác.
Tự động điền là một tính năng mà mình đã sử dụng trên Safari giúp mình tiết kiệm thời gian và công sức khi phải nhớ mật khẩu. Ứng dụng Mật khẩu cũng cho phép bạn tạo, lưu và sử dụng khóa bảo mật hoặc chia sẻ mật khẩu của mình với Nhóm được chia sẻ.
Nếu bạn mua hàng trực tuyến, bạn có thể sử dụng iCloud Keychain để lưu trữ và sử dụng thông tin thẻ tín dụng của mình một cách an toàn. Truy cập Safari > Settings > Autofill để thiết lập tính năng này.
Tạo Tab Groups và Profiles giúp sắp xếp hợp lý
Một điều mình thích ở Safari là tính dễ dàng để sắp xếp và tạo không gian làm việc gọn gàng. Nếu bạn giống mình và thích mở nhiều tab cùng lúc, thì quản lý tab là tính năng bạn đặc biệt quan tâm. Với Safari, việc tạo các nhóm tab được sắp xếp hợp lý được giữ nguyên ngay cả sau khi bạn đóng ứng dụng sẽ giúp bạn quản lý các trang web của mình.
Để sử dụng nhóm tab, hãy mở một tab mới. Trên menu bên trái của bạn, một nhóm tab “Untitled” sẽ hiển thị. Để tạo một nhóm tab mới, hãy nhấp vào “New Empty Tab Group” trên menu này. Bạn có thể nhấp vào dấu “+” (cộng) ở bên phải để thêm nhiều tab vào một nhóm tab theo lựa chọn của bạn.

Để đặt tên hoặc đổi tên một nhóm tab, hãy nhấp đúp vào tên nhóm tab. Bạn có thể xóa các nhóm tab hiện có bằng cách nhấp vào ba dấu chấm bên cạnh tên của nhóm tab và nhấn “Delete“.
Safari cũng cho phép bạn tạo nhiều profile cho các mục đích khác nhau. Bạn có thể sử dụng hồ sơ cá nhân (mặc định), hồ sơ công việc, hồ sơ học tập và các hồ sơ tùy chỉnh khác, giúp dữ liệu duyệt web của bạn được tách biệt. Bao gồm lịch sử duyệt web, tiện ích mở rộng, nhóm tab, cookie và dữ liệu của bạn.
Nếu bạn muốn tách các trang web mà không sử dụng tính năng Duyệt web Private của Safari, thì profile có thể giúp bạn lọc và sắp xếp các khía cạnh khác nhau của quá trình duyệt web. Theo cách này, việc xử lý nhiều lần đăng nhập cho cùng một trang web sẽ dễ dàng hơn nhiều.
Để tạo profile trên Safari, hãy vào thanh menu và nhấp vào Safari > Create Profiles hoặc Manage Profiles (nếu bạn đã thêm). Tại đây, hãy đặt tên, gắn thẻ màu và quản lý profile mới.

Tìm hiểu các tính năng của Safari
Sau khi đã ổn định, bước cuối cùng trong quá trình chuyển đổi từ Chrome sang Safari là làm quen với các tính năng tích hợp của Safari.
Distraction Control là một trong những tính năng yêu thích của mình và giúp bạn không cần phải cài đặt tiện ích mở rộng của bên thứ ba có thể giúp hạn chế các cửa sổ popup bật lên và quảng cáo gây mất tập trung. Để sử dụng tính năng này, hãy mở một trang web trên Safari và nhấp vào nút cài đặt trang web trên thanh địa chỉ.
Bây giờ, hãy nhấp vào “Hide Distracting Items” và chạm vào bất kỳ cửa sổ bật lên, quảng cáo, video hoặc thành phần nào mà bạn muốn xóa khỏi trang web của mình. Sau khi hoàn tất, hãy nhấp vào “Done“. Thao tác này sẽ làm các thành phần biến mất và để lại khoảng trống, xóa bỏ mọi thứ gây mất tập trung trên các trang web của bạn.

Với Safari, bạn cũng có thể tận hưởng tính năng đồng bộ hóa liền mạch trên các thiết bị Apple của mình khi đăng nhập bằng cùng một tài khoản iCloud. Điều này có nghĩa là bạn có thể mở một tab Safari trên máy Mac, sau đó mở Safari trên iPhone hoặc iPad và tiếp tục từ nơi bạn đã dừng lại. Dấu trang bookmark, Danh sách đọc và nhóm tab của bạn là một phần của quá trình đồng bộ hóa này, giúp bạn dễ dàng chuyển đổi mượt mà giữa các thiết bị trong khi lướt web bằng Safari.
Một tính năng bảo mật quan trọng mà bạn có thể muốn xem là Privacy Report. Tính năng này giúp bạn biết trình theo dõi của bên thứ ba nào đã bị Safari chặn. Để xem Báo cáo quyền riêng tư, hãy mở ứng dụng Safari và vào menu trên màn hình. Nhấp vào Safari > Privacy Report.

Bạn đang tìm kiếm thêm động lực để ngừng sử dụng trình duyệt của Google? Việc chuyển đổi từ Chrome sang Safari có thể khó khăn, nhưng không nhất thiết phải là một sự chuyển đổi đột ngột. Hãy dành thời gian để làm quen với giao diện và các tính năng của Safari trước khi bạn bắt đầu.

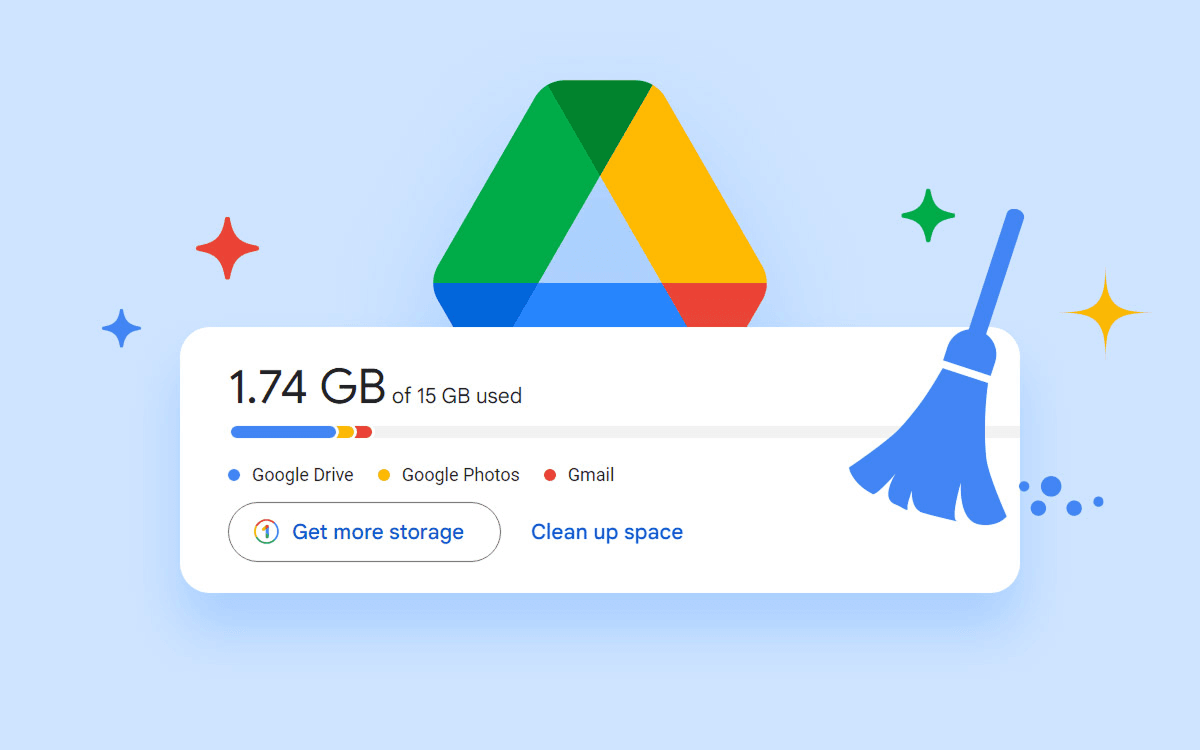






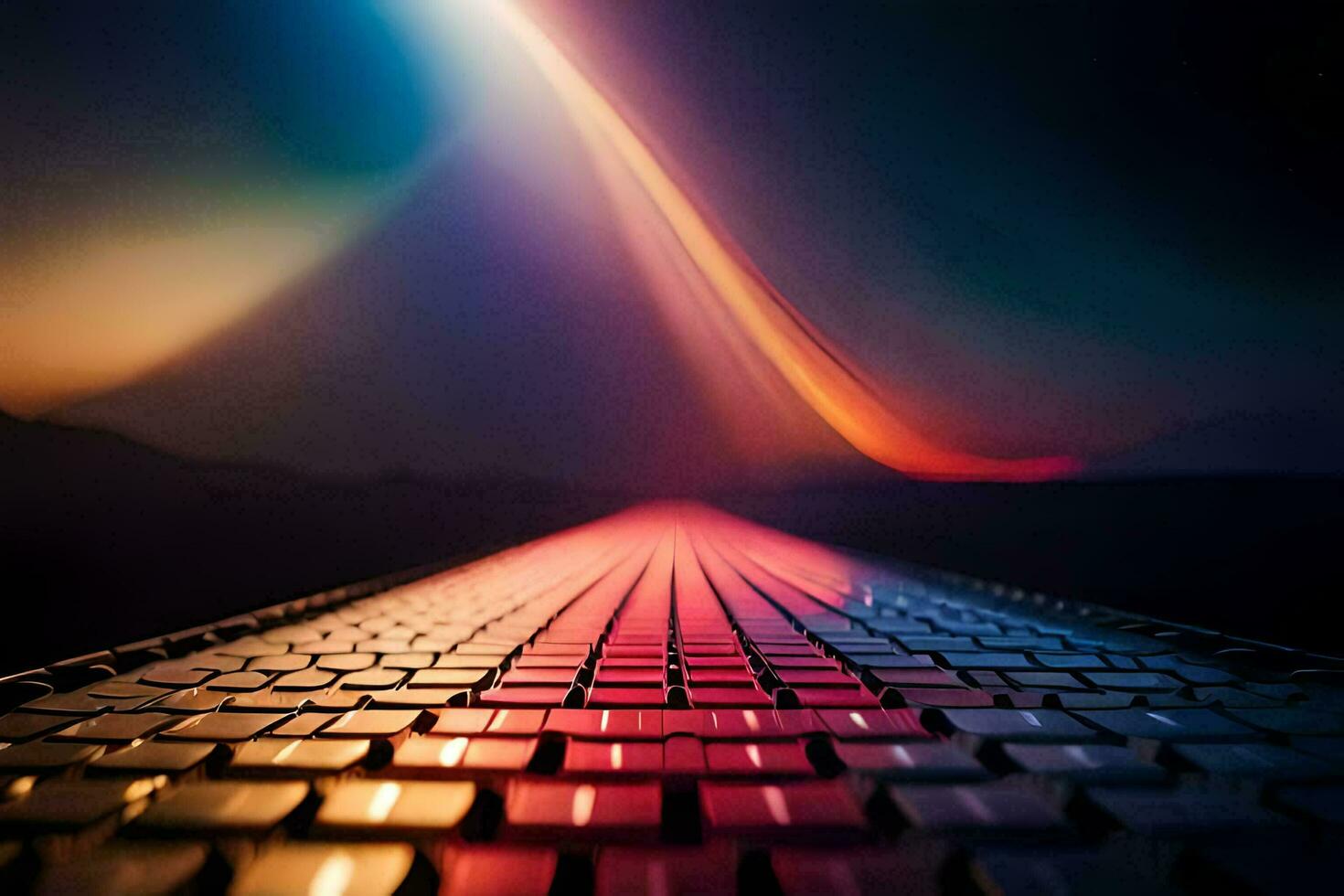
Leave a Reply