Khám phá cách kích hoạt Windows Sandbox trên Windows 11/10 – một tính năng mạnh mẽ giúp tăng cường bảo mật cho máy tính của bạn. Đây là một giải pháp hoàn hảo để thử nghiệm và chạy các ứng dụng không rõ nguồn gốc mà không lo lắng về rủi ro bảo mật.
Giới thiệu về Windows Sandbox
Microsoft đang nỗ lực giải quyết một vấn đề lâu đời mà người dùng Windows thường gặp phải, đó là làm sao để an toàn khi thực thi một file .exe không rõ nguồn gốc trên PC? Trước đây, đã có phương pháp để thực thi các tệp không rõ nguồn gốc trên Windows, đó là sử dụng máy ảo để kiểm tra các ứng dụng không rõ, nhưng phương pháp này chỉ phù hợp với những người dùng có kiến thức chuyên sâu.
Nhận thức được điều này, Microsoft đã phát triển một cách tiếp cận đơn giản hơn để mọi người dùng Windows 11, 10 có thể khởi chạy các ứng dụng trong một môi trường desktop tạm thời để cô lập một ứng dụng cụ thể mà bạn nghi ngờ có thể gây rủi ro về bảo mật.
Về cơ bản, Windows Sandbox được thiết kế với mục đích bảo mật và chỉ dùng một lần, do đó, khi bạn đã hoàn tất việc sử dụng ứng dụng trong chế độ này, toàn bộ Sandbox cũng sẽ bị xóa bỏ.
Thêm vào đó, một tính năng mới khá sáng tạo sẽ được triển khai, đó là mỗi khi Windows Sandbox được kích hoạt, nó sẽ đơn giản hóa việc tạo ra một bản cài đặt Windows nhẹ (100MB) mới để thực thi ứng dụng. Microsoft sẽ áp dụng trình ảo hóa của riêng mình để tạo ra một nhân (kernel) độc lập, hoàn toàn tách biệt với máy tính chủ.
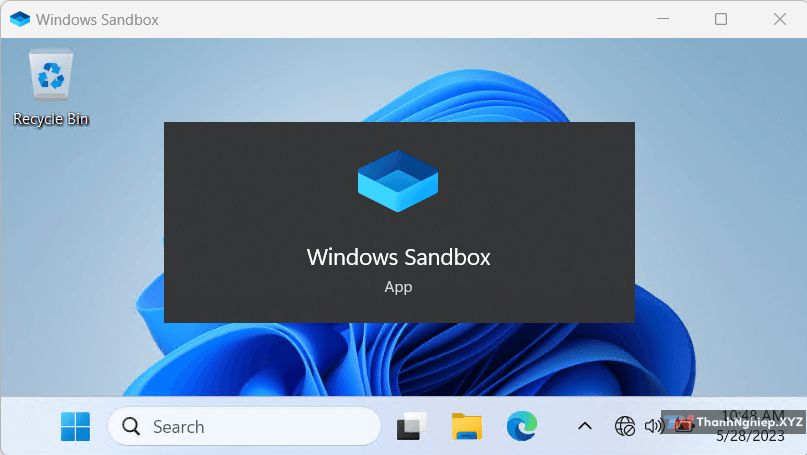
Yêu cầu cần thiết để sử dụng Windows Sandbox
- Windows 10 Pro hoặc Enterprise Insider, bản build từ 18305 trở đi.
- Hỗ trợ kiến trúc AMD64.
- Khả năng ảo hóa cần được kích hoạt trong BIOS.
- Tối thiểu 4GB RAM (8GB được khuyến nghị).
- Tối thiểu 1GB không gian trống trên đĩa (SSD được khuyến nghị).
- CPU cần có ít nhất 2 lõi (4 lõi với siêu phân luồng được khuyến nghị).
3 cách kích hoạt Windows Sandbox trên Windows 11/10
Cách 1: Bật Windows Sandbox từ Windows Features
Bước 1: Tìm kiếm Turn Windows features on or off và nhấn vào kết quả tương ứng
Bước 2: Tích vào ô Windows Sandbox > Ok
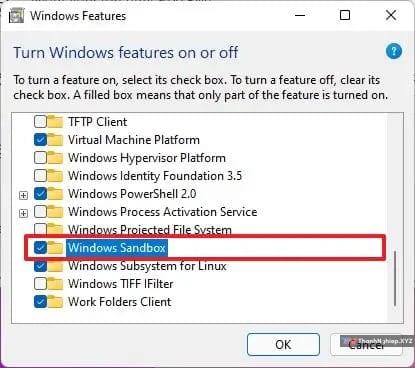
Bước 3: Bấm ‘Restart Now’
Sau khi hoàn thành các bước, bạn có thể khởi động ứng dụng từ menu Start.
Nếu muốn tắt tính năng này, bạn có thể sử dụng làm tương tự nhưng ở bước 3, hãy bỏ chọn ở ô Windows Sandbox nhé.
Cách 2: Bật Windows Sandbox từ PowerShell
Để bật Windows Sandbox bằng lệnh PowerShell, bạn hãy làm theo các bước sau:
Bước 1: Tìm kiếm PowerShell > Nhấn ‘Run as administrator’ vào kết quả hiển thị.
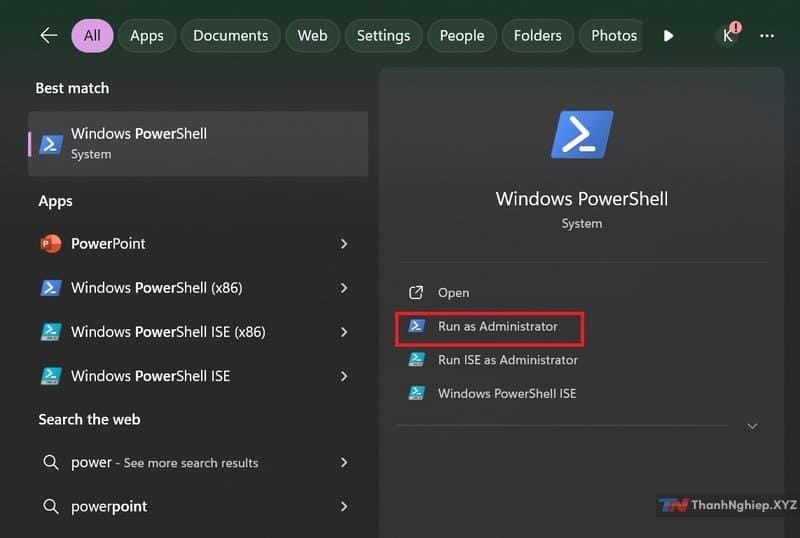
Bước 2: Dán lệnh sau vào để kích hoạt người dùng Sandbox và nhấn Enter:
Enable-WindowsOptionalFeature -Online -FeatureName “Containers-DisposableClientVM” -All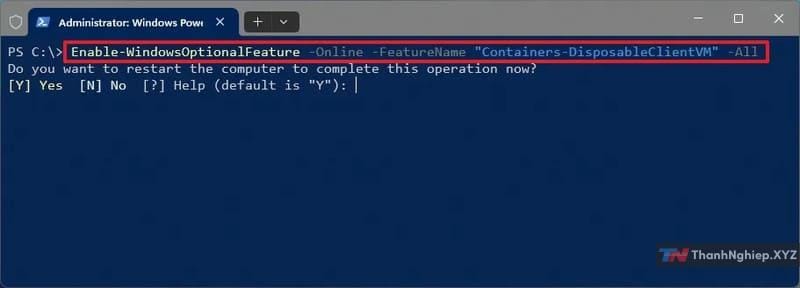
Bước 3: Gõ Y rồi nhấn Enter để khởi động lại máy tính.
Nếu muốn tắt tính năng này đi thì ở bước 3, hãy chạy lệnh:
Disable-WindowsOptionalFeature -Online -FeatureName “Containers-DisposableClientVM”Cách 3: Bật Windows Sandbox từ Command Prompt
Bước 1: Tìm kiếm Command Prompt > Nhấn ‘Run as administrator’ để chạy quyền quản trị viên.
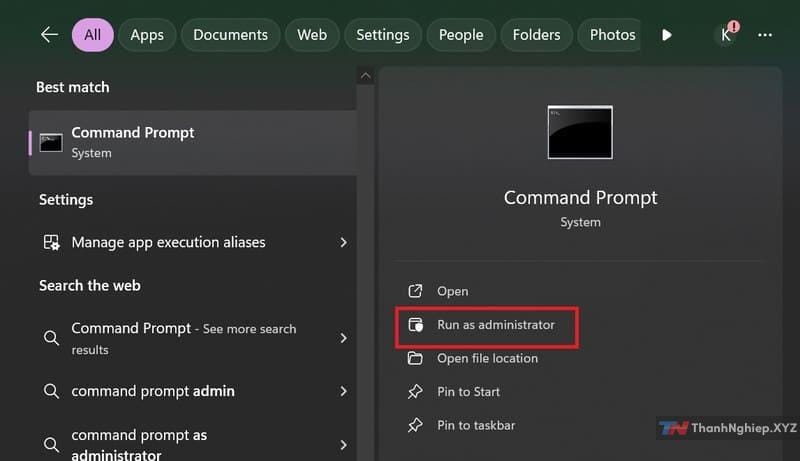
Bước 2: Dán lệnh sau rồi nhấn Enter:
Dism /online /Enable-Feature /FeatureName:”Containers-DisposableClientVM” -All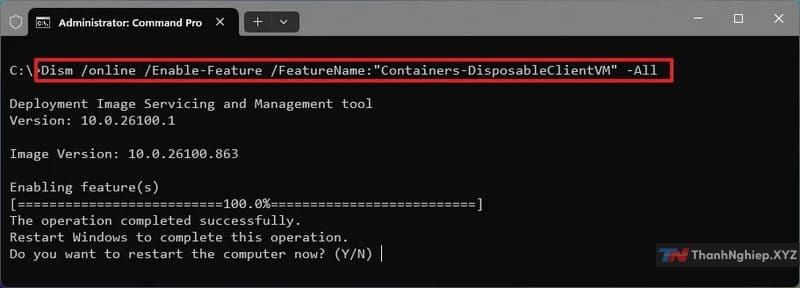
Bước 3: Gõ Y rồi nhấn Enter để máy tính khởi động lại.
Lúc này, bạn có thể cài đặt các phần mềm, ứng dụng nào đó mà bạn cảm thấy chưa tin tưởng.
Để tắt Sandbox đi thì bạn chạy dòng lệnh sau:
Dism /online /Disable-Feature /FeatureName:”Containers-DisposableClientVM”Lời Kết
Như vậy, chúng ta đã tìm hiểu qua cách kích hoạt Windows Sandbox trên Windows 11/10. Hãy tận dụng tối đa tính năng này để đảm bảo an toàn cho máy tính của bạn khi thử nghiệm các ứng dụng mới. Hãy theo dõi AnonyViet để khám phá thêm nhiều tính năng hữu ích khác của Windows để nâng cao trải nghiệm sử dụng máy tính của mình nhé!



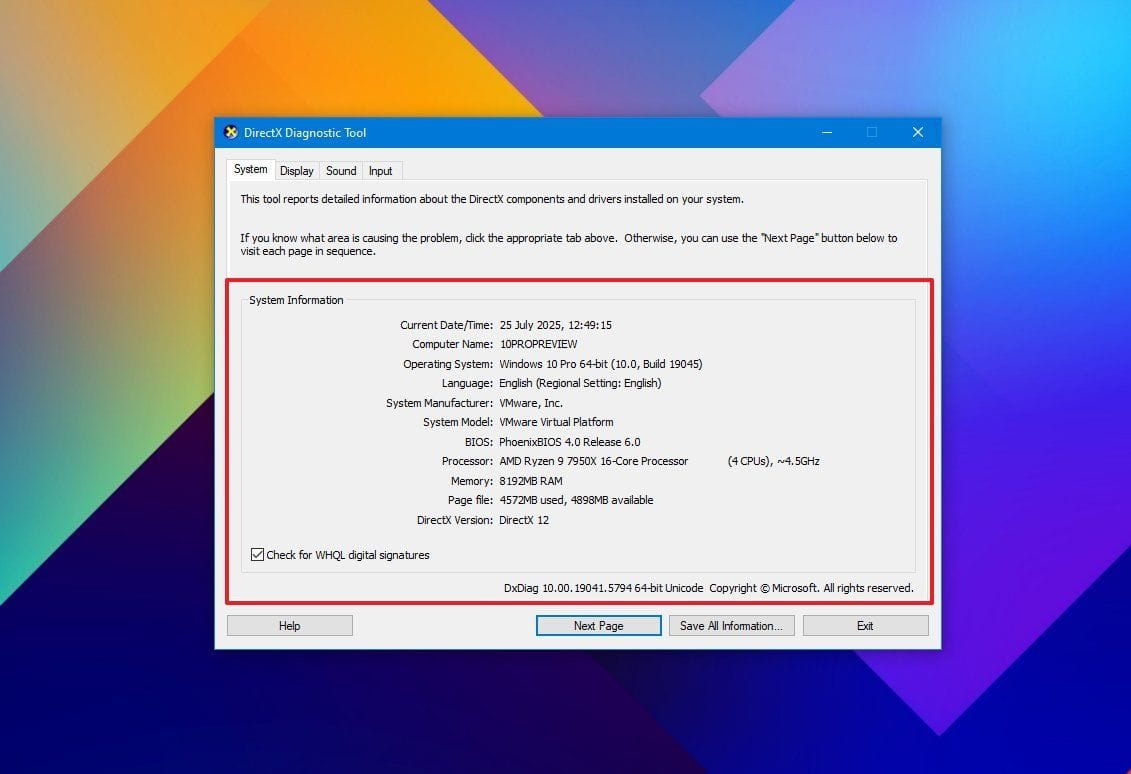
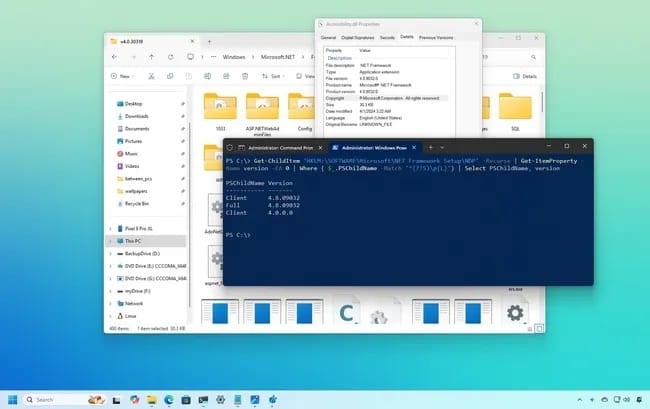
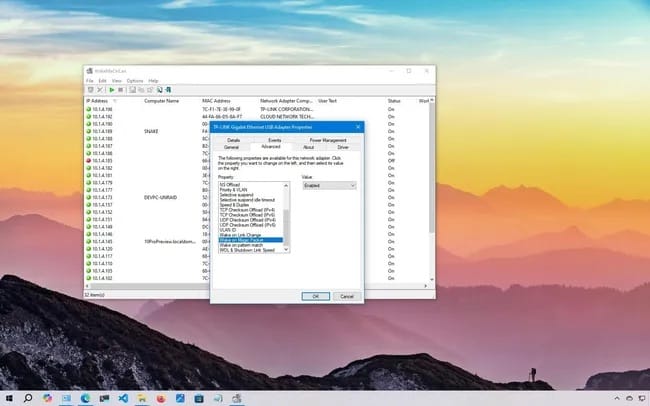



Leave a Reply